
今はとにかく専門業者にお願いしたり、自分で本を買って勉強するまでの労力と時間、お金をかけられない人は、まずはこのページから一通りやっていただくと、会社名やお店の名前の付いたホームページを作っていきませんか。いくつかのステップがありますので、日にちをまたいで作業される方は、ステップ毎にすすめてみてください。
【目次】
初心者のための、ホームページ作成の3つのステップを詳しく解説します。
たった3つのステップで完成
- ステップ1、ドメインを決めて、「ムームードメイン」であなたのドメインを取得する
- ステップ2、サーバーを契約して、あなたのドメインとサーバーを紐付ける
- ステップ3、ドメインと紐付けられたサーバーに、ワードプレス(WordPress)をインストールして、サイトを公開する
ステップ1、ドメインを取る
企業の名前やお店の名前に関するドメインを取得するようにしましょう。まったく紐付かないドメイン名はこれからいらっしゃるお客様を混乱させてしまいます。出来ることなら、短いドメイン名を考えましょう。
I、ドメインを取得するには
ドメイン取得で有名なのは、お名前.comが一番に上げられるかもしれませんが、そのほかにも複数のドメインが取得出来るサービスが存在します。
これらのなかでも、比較的安価で管理しやすい、ムームードメインのサービスから取得します。もちろんすでに他のサービスから取得していてアカウントをお持ちの場合は、この限りではありません。
今回は、トレーニングジムのホームページ制作を例に進めていきましょう。
実際にサイトをつくります
II、ムームードメインでドメインを取得する
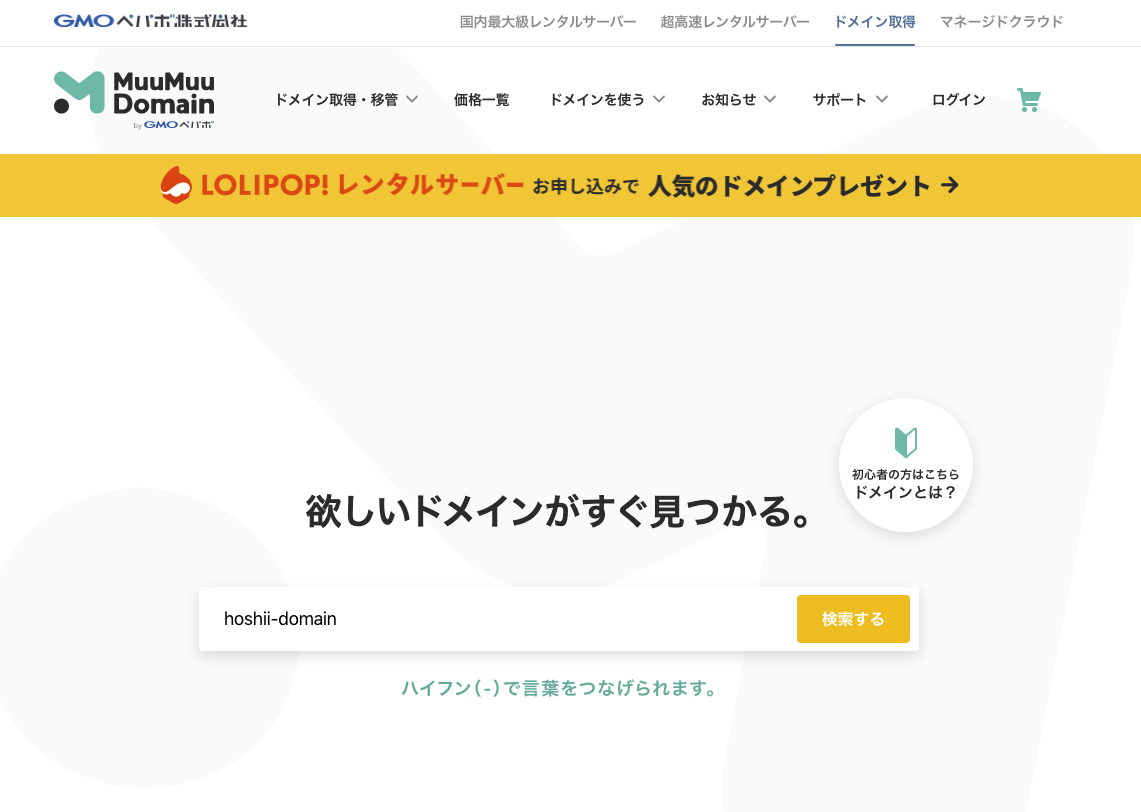
ムームードメインのトップページ
トップページから、欲しいドメイン名を検索します。
たとえば、「muscleupgym」と検索して見ましょう。「.xyz」は、ここではすでに取得されています。ご自身のお店のドメインが取れるか検索してみましょう。
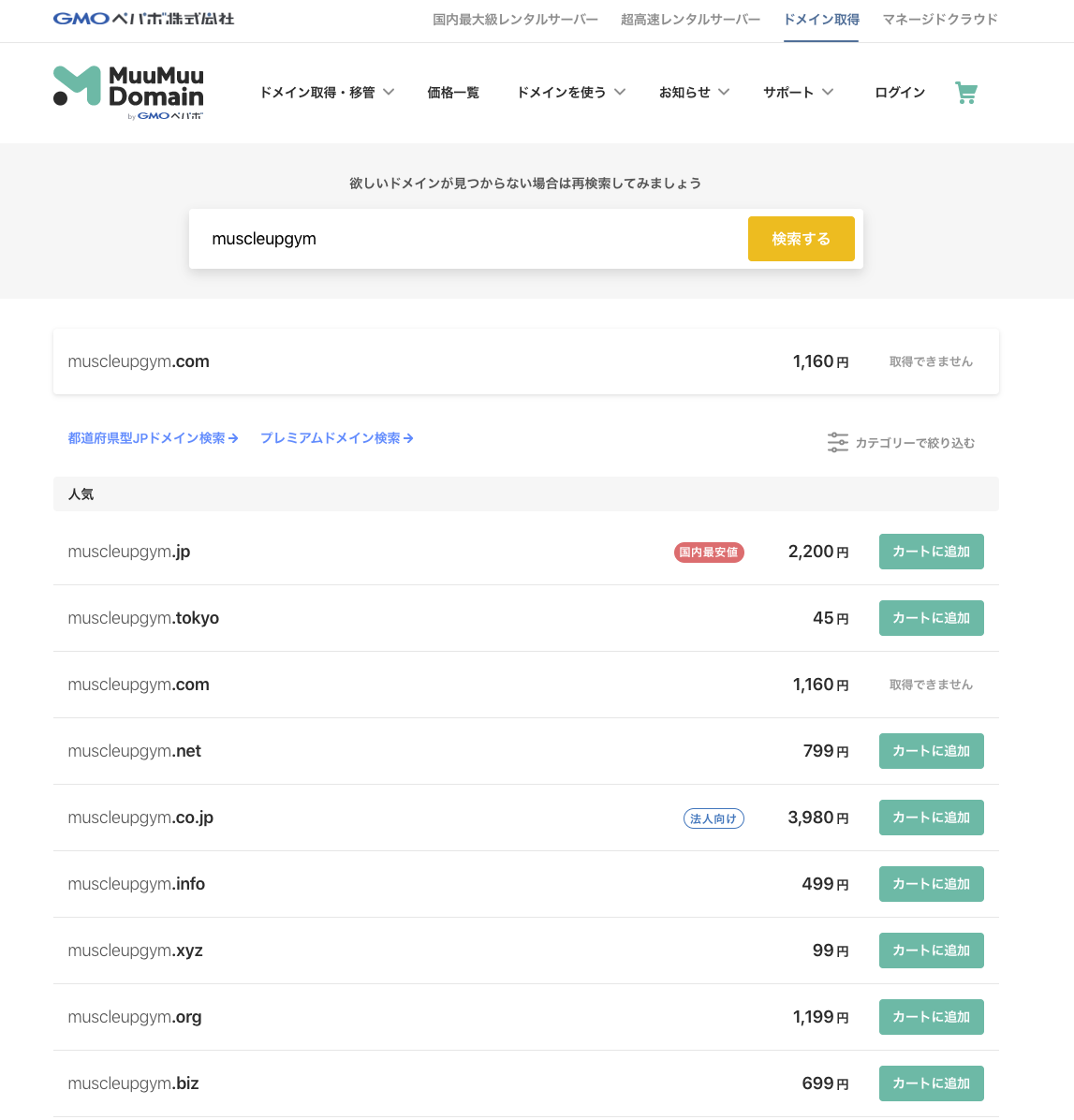
ムームードメインでドメイン検索した結果
「取得出来ません」と書いてあるドメインは、文字通り取得出来ません。ここでは、muscleupgym.xyzというドメインを取得しようと思います。
「カートに追加」のボタンの横に付いている金額は、初年度のドメイン代金になります。45円とか99円というのは初年度は格安だけど、2年目以降は1000円以上であったりするので、慎重に選んでみましょう。
一般的に「com」や「jp」あたりが取得出来ればよいですが、株式会社や有限会社は、co.jp、団体の種別によっては、gr.jpなど、特定のドメインを取得することをオススメします。
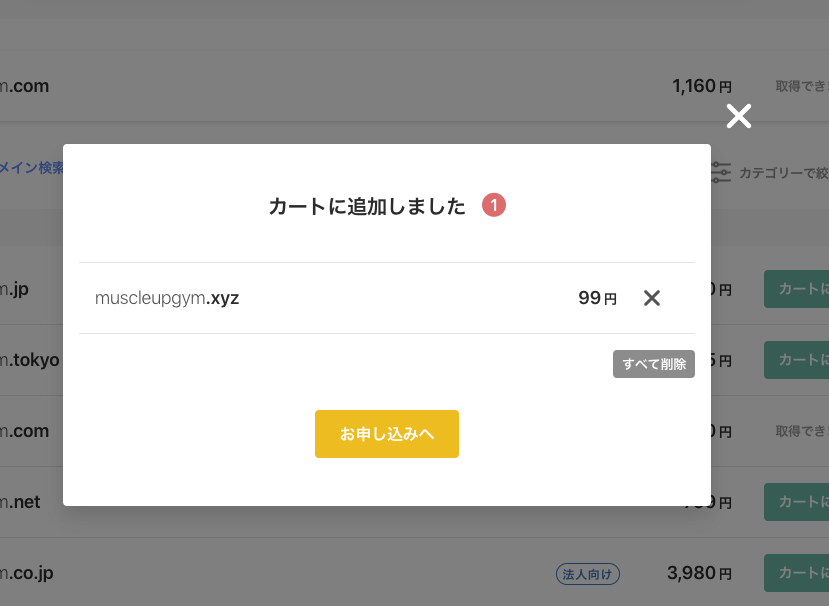
ドメインをカートに追加しましたのポップアップ画像
そして、お申し込み画面にすすみましょう。「お申し込みへ」のボタンを押すと、ムームードメインのサイトのログイン画面が開きます。
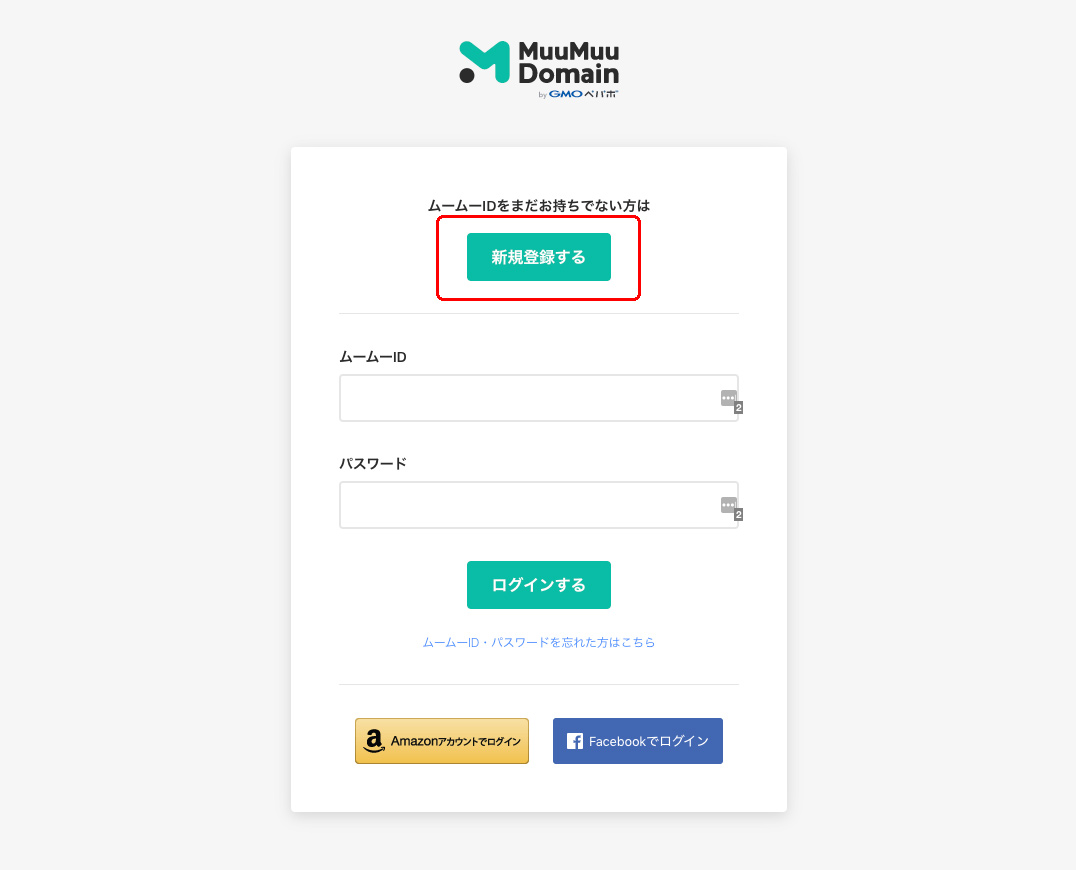
ムームードメインのログイン画面から、「新規登録する」ボタンを押してすすみます。
新規ユーザー登録画面から、
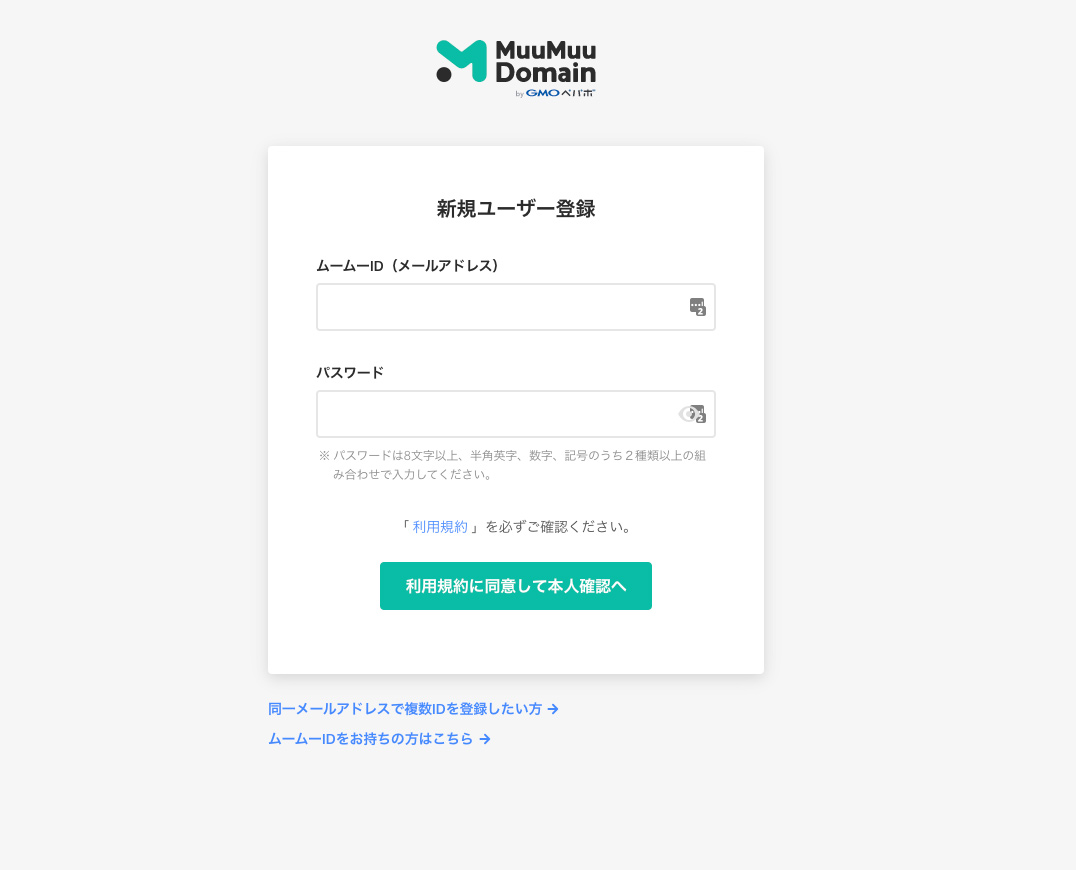
アカウント作成のために、メールアドレスとこちらのサイトで設定するパスワードを作成してください
- ムームーIDには、メールアドレスを入力
- パスワードには、自身で作成されたパスワードを入力
入力が出来たら、「利用規約に同意して本人確認へ」のボタンを押しましょう。
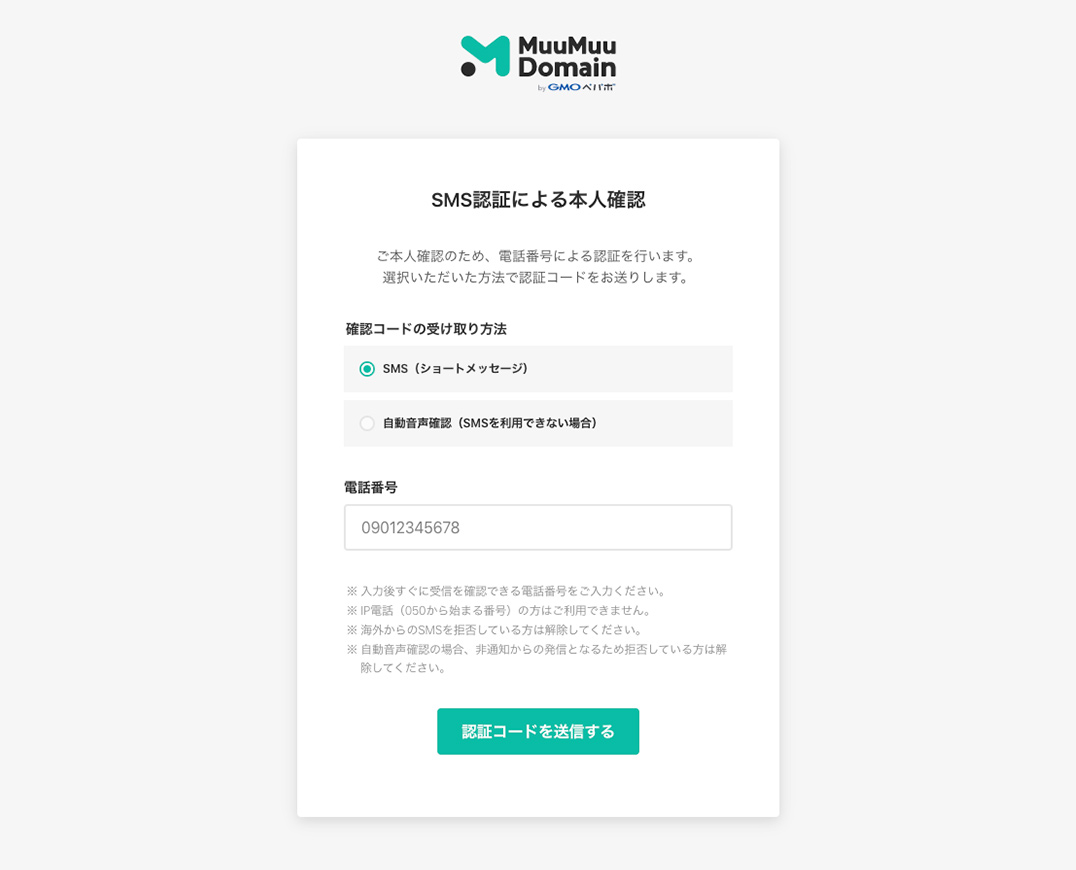
SMS認証による本人確認をすませましょう
SMS認証による本人確認で電話番号を入力して、認証コードを受け取り、その番号を入力して「認証コードを送信する」のボタンを押してすすみましょう。
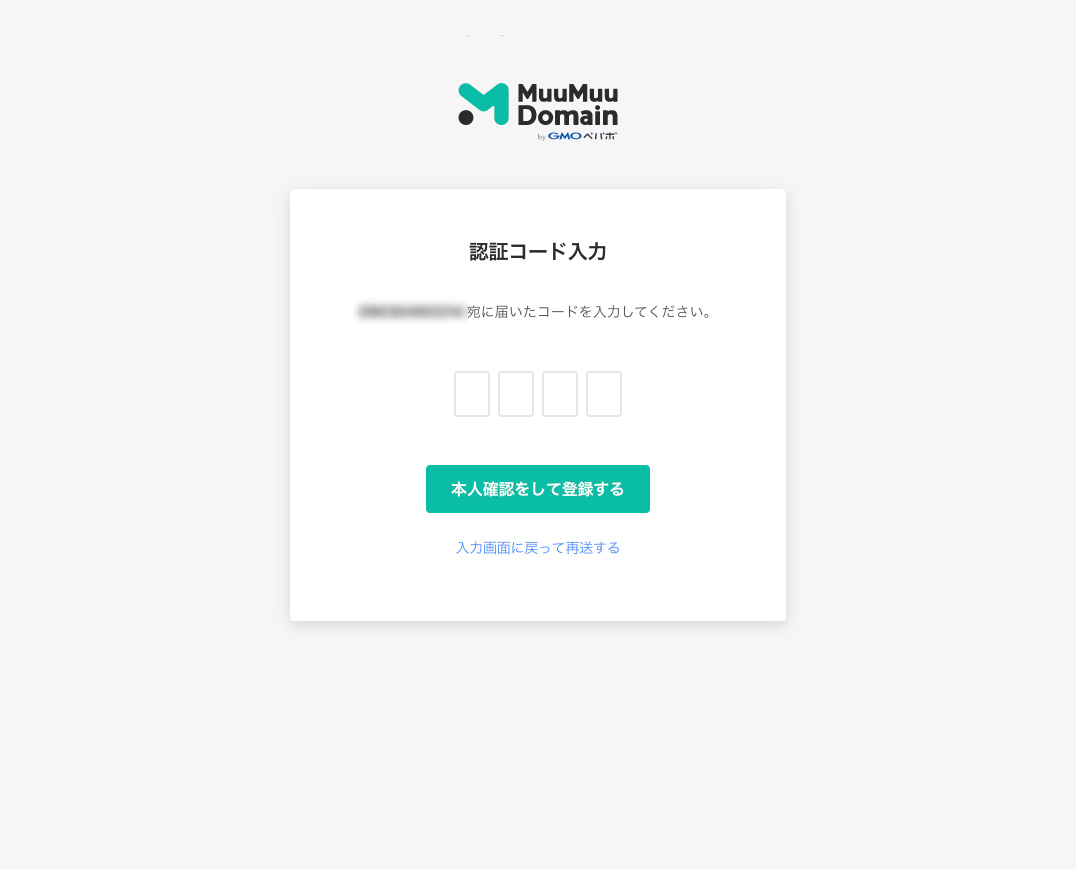
認証コードを入力して「本人確認をして登録」のボタンを押します
「本人確認をして登録する」のボタンを押した後は、

新規ユーザー登録完了とドメイン設定、オプション設定、支払い設定をします
合わせて、メールにも「新規ユーザー登録完了」メールが届いています。

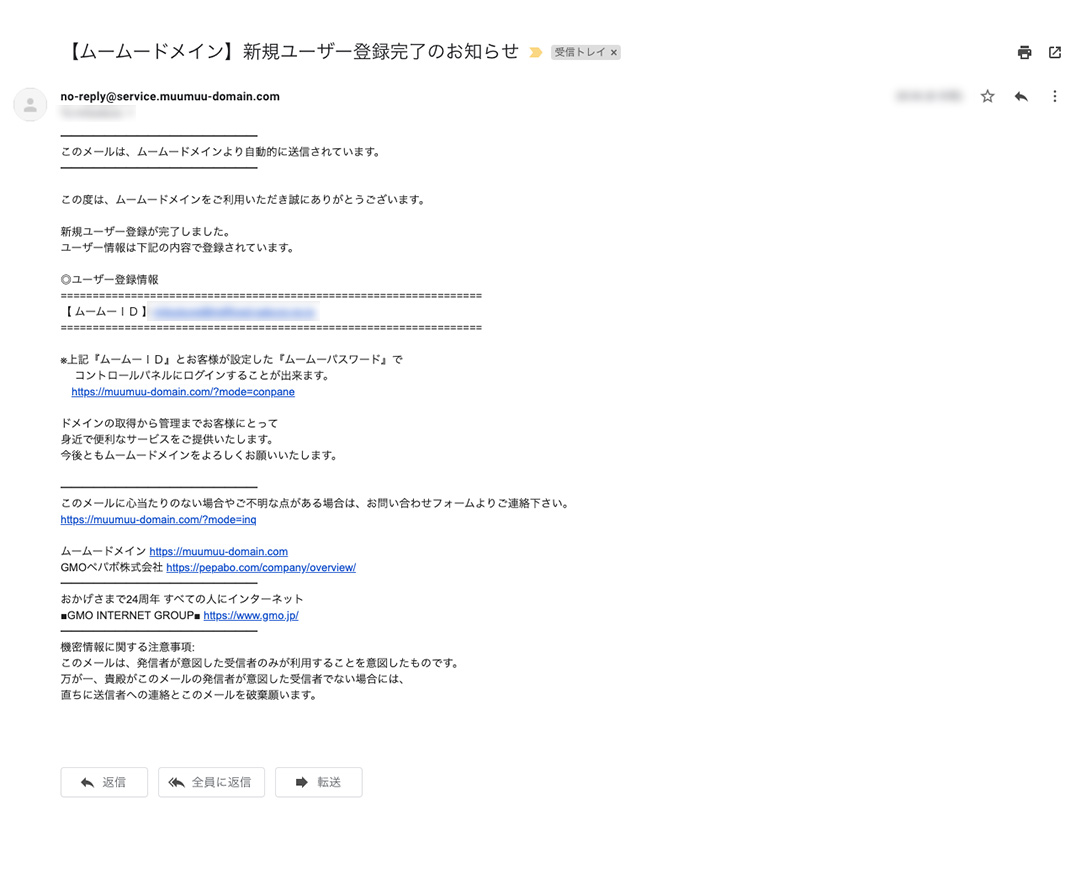
新規ユーザー登録完了のメールが届いています
ここから、ドメインの設定をしていきます。ドメイン設定を詳しく見てみましょう。
III、ムームードメインのドメインを設定します
先ほどの画面から設定をしていきます。細かく見ていきましょう。
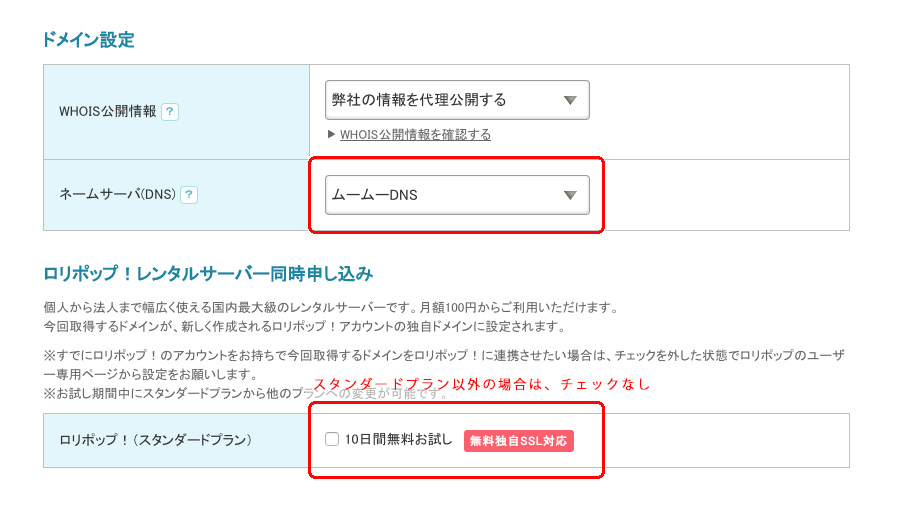
ムームードメインのドメイン設定とムームーDNSの設定
ドメイン設定の2つの項目では、
- WHOIS公開情報は、すでに選択されている「弊社の情報を代理公開する」のままにしておいてください。
- また、ネームサーバー(DNS)は、同じように、すでに選択されている「ムームーDNS」を選択するようにしてください。
これは、これから、ムームードメインと同じくサービス提供をしている「ロリポップ!」のレンタルサーバーを使用することになるので、ここは、「ムームーDNS」を選択してください。ちなみに、万が一、他のレンタルサーバー(エックスサーバーや、さくらインターネットのレンタルサーバーも高機能なサービスが満載)をご利用になる場合は、ここはリストから該当する種別を選んでおいてください。

次に、「ロリポップ!」のレンタルサーバーを使用するのですが、この下ではビジネスで使用したい「ハイスピードプラン」の説明をしています。機能は劣るが、少しでも費用を抑えたいなどという方は、ロリポップ(スタンダードプラン)にチェックを入れて、おいてください。月200円ほどの差しかありませんから、ぜひともハイスピードプランをオススメします!
ここでそもそも、ムームードメインを選んだ理由は、ロリポップのレンタルサーバーとの連携がスムースだから。
先ほどにもお話がありました、レンタルサーバーも他にもエックスサーバーやさくらインターネットなどの選択肢もあるのですが、ここではあえて、簡単にロリポップ!サーバーを選ぶメリットを並べてみます。
- ムームードメインとのロリポップ!サーバーとの連携がスムース(ほぼなにもやらなくても自動で紐付けします)
- 管理画面が使いやすい(一昔前のデザインと変わり、より使いやすくなりました)
- 信頼できる安定性と速度(wordpressを超高速で利用できるハイスピードプランが特にオススメ)
- 自動バックアップ機能がある(ハイスピードプランもしくはそれ以外のプランでは月額のオプションを付けられます)
- wordpressの簡単インストールが使える(ロリポップ!の管理画面からインストール設定ができちゃいます)
- 独自SSLが無料で使える
- 電話サポートあり
とざざっと、わりとロリポップ!サーバーにはメリットがあり、これからwordpressでお店のホームページを作る場合は、特別な事情がない限りコスパが最強となります。(わたし調べ)
ロリポップ!サーバーのスタンダードプランとハイスピードプランの料金比較
| ロリポップ!サーバーの比較 | スタンダードプラン | ハイスピードプラン |
| 月額料金(1・3ヶ月契約の場合 | 600円/月 | 12,00円/月 |
| 月額料金(6・12・24・36ヶ月契約の場合) | 500円/月 | 1,000円/月 |
| 初期費用 | 1,500円 | 3,000円 |
| ディスク容量 | 120GB | 200GB |
| 転送量 | 150G/日 | 200G/日 |
| MySql5設置可能数 | 30 | 70 |
| 自動バックアップ | なし(オプションで付けられます) | 無料 |
| メールアドレスの容量 | メールアドレス毎に2GB | メールアドレス毎に2GB |
| 独自ドメイン設置可能数 | 100(サブドメインはドメイン毎に500個) | 無制限 |
1,ムームードメインとの連携がスムース
現在ドメインの設定をやっているなかで、同じサービス提供企業でやりとりをするので、とてもスムースに設定が可能です。またあらたに、なんらかの理由でドメインを取得することになり、ホームページを立ち上げる際にも、他のサービスのホームページをまたいで作業をしなくても良いという点は素晴らしいと思います。
2、管理画面が使いやすい。
これは、実際運用し始めてからじゃないとわからないかもしれませんが、サブドメインの取得の際や、新たにワードプレスをインストールする際にもこの管理画面から作業をすることになります。
3,信頼できる安定性と速度
スタンダードプランに限らず、ハイスピードプランでは、データ転送スピードも高速に行ってくれます。サイト表示スピードも、ユーザーの満足度を示す指標のひとつになりますので、安心して選んでも良いと思います。
4、自動バックアップ機能
ワードプレスを運用するようになると、外部からの悪質な攻撃に晒されるリスクが伴います。その攻撃によってホームページを破壊されたり、プログラムを改編されてしまい、ホームページを修復で着なくなってしまうこともあります。一度不具合が起きてしまうと、自力での復活はほぼ無理と思っていた方が良いと思います。
そこで、この自動バックアップ機能があると、攻撃を仕掛けられたとしても、以前のサーバーの状態に復帰させることが出来ます。Wordpressの付加機能のプラグインでセキュリティを高めることも出来ますが、合わせてこのバックアップ機能が付いているサーバーを選びましょう。
なお、スタンダードプランを選んだ場合は、自動バックアップ機能はついていないので、オプション(月額300円)を付け加えて運用することになるので、金額がほぼ200円ほどしか違わないので、ぜひハイスピードプランを選んで、万全の体制を整えることをオススメします。
ただし、ハイスピードプランでも、7世代バックアップのオプションは別途300円が必要になります。
5,独自SSLが無料で利用できます
2018年7月から、GoogleからウェブサイトのSSL化に関する検索エンジンの仕様変更があり、より検索上位に表示させるために、SSL化は必須となりました。わたしも以前は、独自SSLを導入するために独自SSL証明書を作成して、設定したり、業者にあらたに費用をお支払したりと、結構な費用がかさんだものでした。
しかしながら、このロリポップ!サーバーでは、独自SSLを無料でかつ、ワンボタンで設定が可能になっています。なので、ぜひ利用しましょう。
話しは戻りまして、
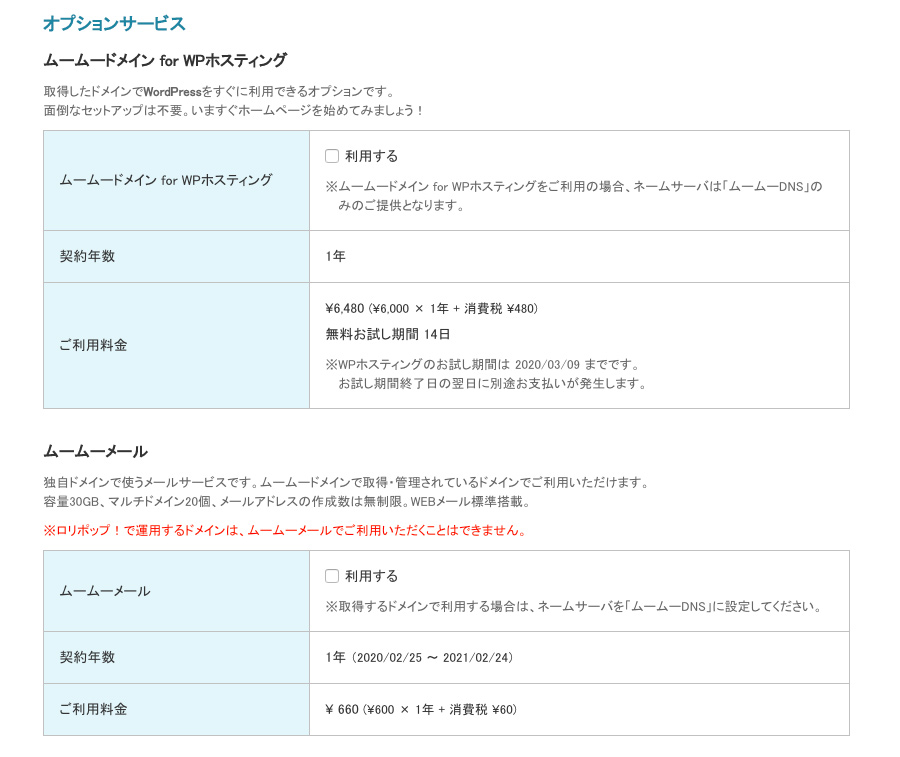
ドメイン設定のオプションは、空白のままでOK
オプションサービスの「ムームードメイン for WPホスティング」、「ムームーメール」は今回は利用を想定していないので、チェックをしないで、そのまますすめ、
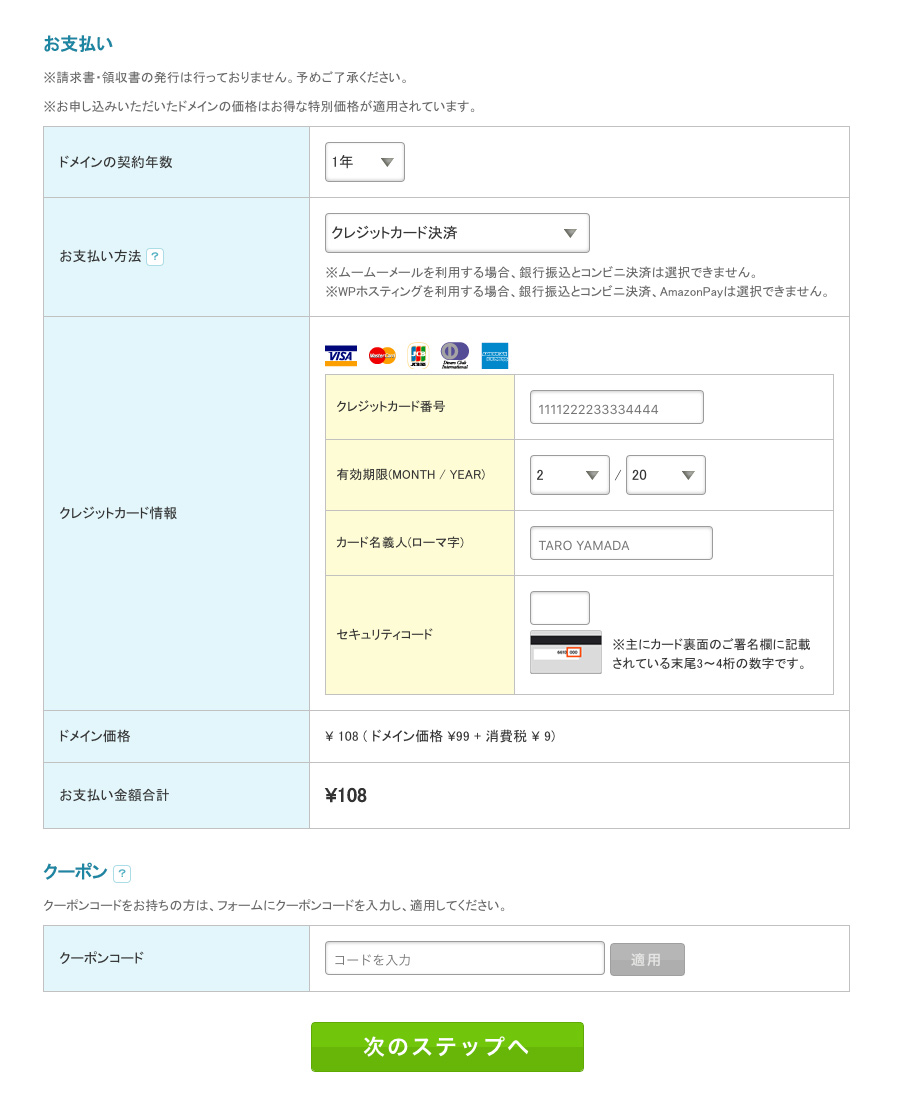
ムームードメインのお支払について
お支払の設定をします。お支払い方法は、「クレジットカード決済」をオススメします。
そして、「次のステップへ」進み、次のサーバーのオススメの画面も進み、内容確認が出来ましたら、取得が完了します。
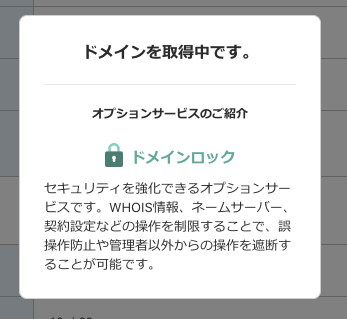
ドメインを取得中です。もう少々お待ちください。
1分ぐらい待つとドメイン取得が完了します!
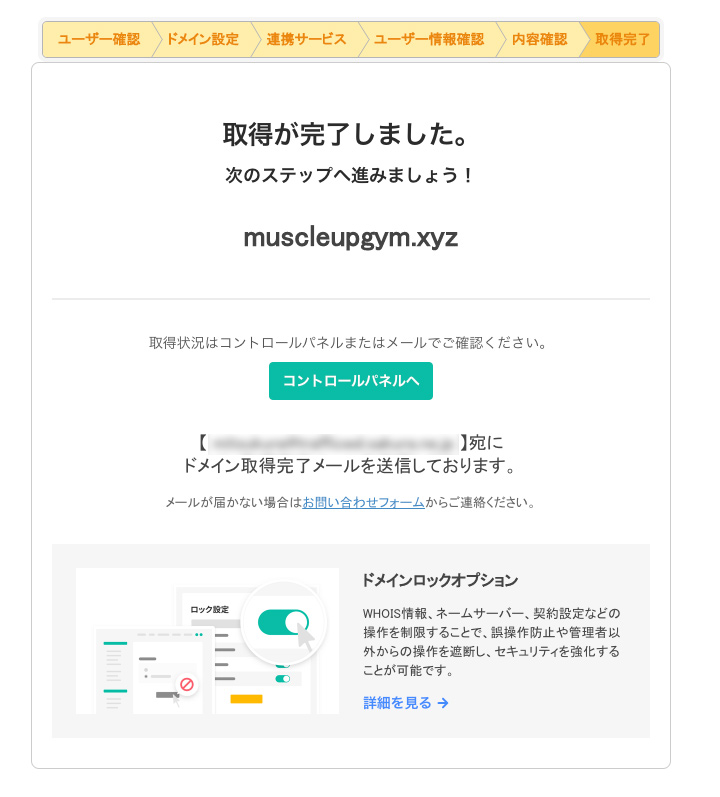
ムームードメインでドメイン取得出来ました。
気をぬいてはいけません!この後すぐに、届いている3通のメールを確認しましょう!

ムームードメイン取得後に届くメールを必ず確認しましょう!
特に重要なのが、「【重要】【ムームードメイン】ドメイン情報認証のお願い」のタイトルのメールです。
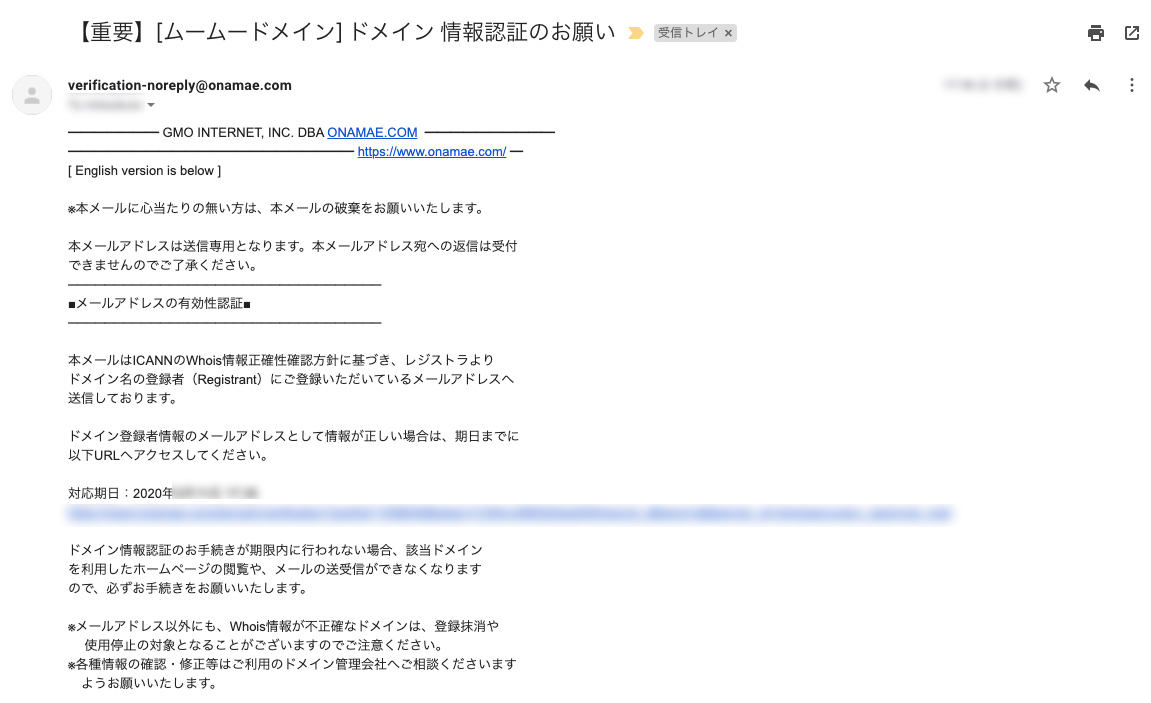
【重要】【ムームードメイン】ドメイン情報認証のお願いのメールです。
添付されています、認証のための長いリンクをクリックしてください。
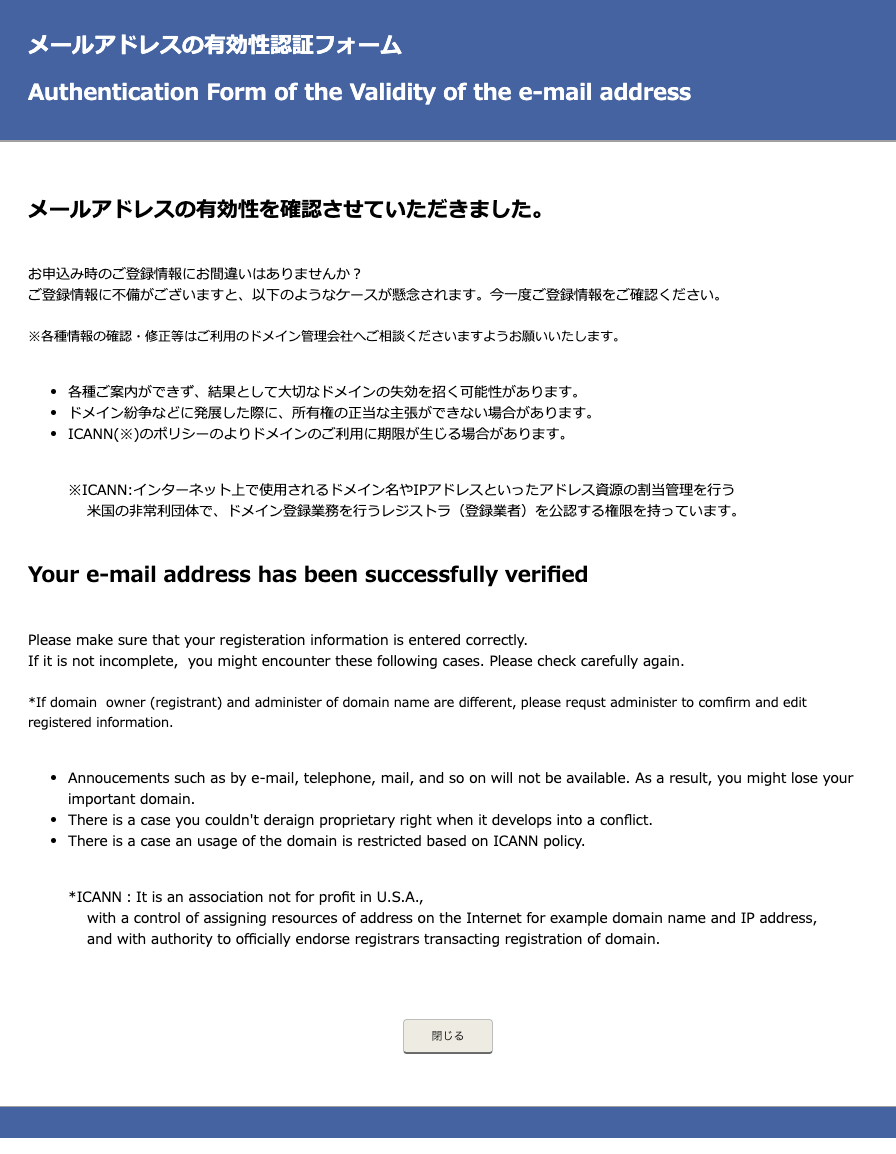
「メールアドレスの有効性を確認できました」の画面
こちらで、晴れて、ドメイン取得が完了しました。下の「閉じる」ボタンを押して終了です。

ステップ2、サーバーを契約して、あなたのドメインとサーバーを紐付ける
もうここまでくれば、サーバー契約も簡単です。

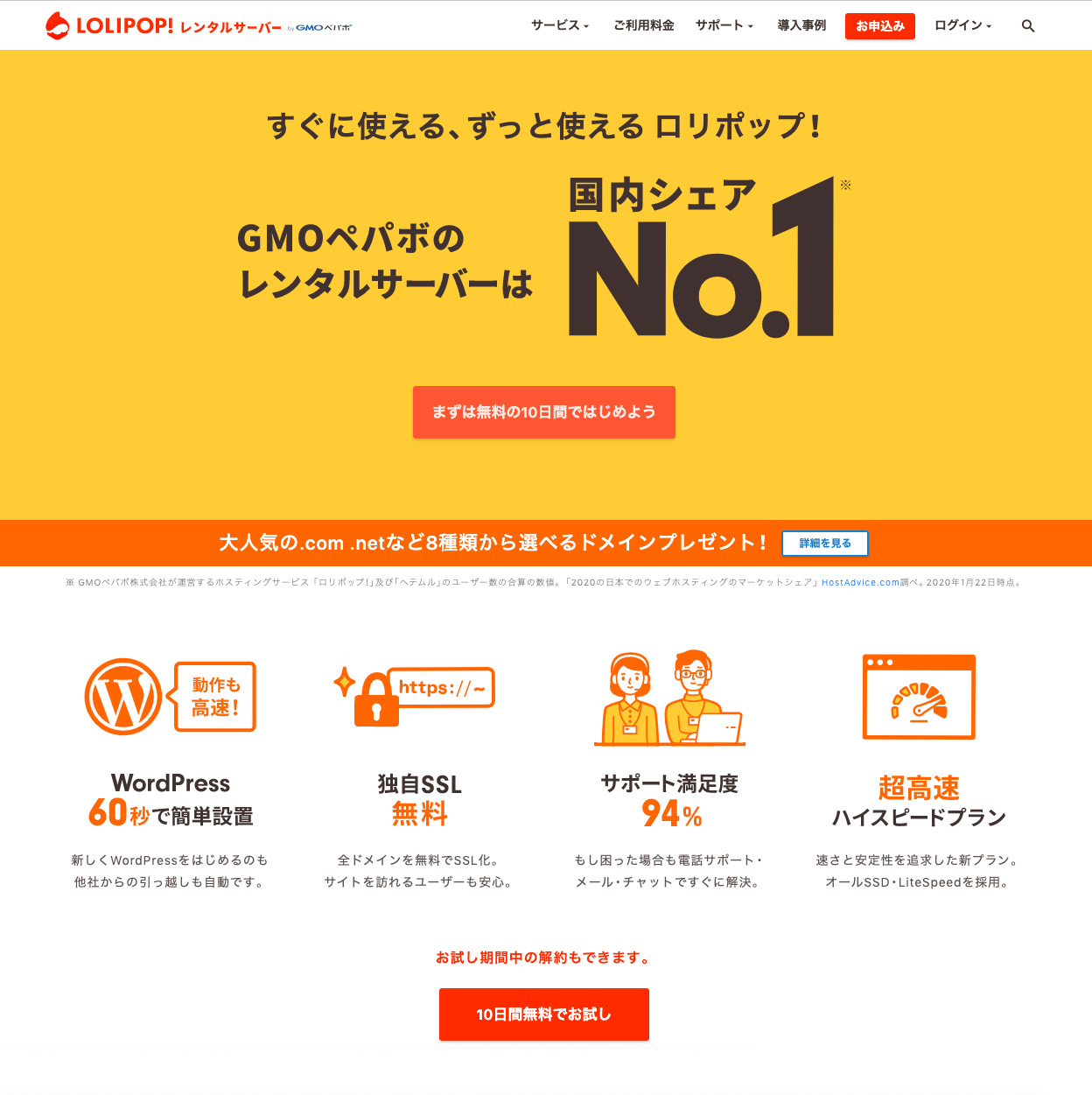
ロリポップ!サーバーのトップページ(2020年2月現在)
「10日間無料でお試し」をクリックします。
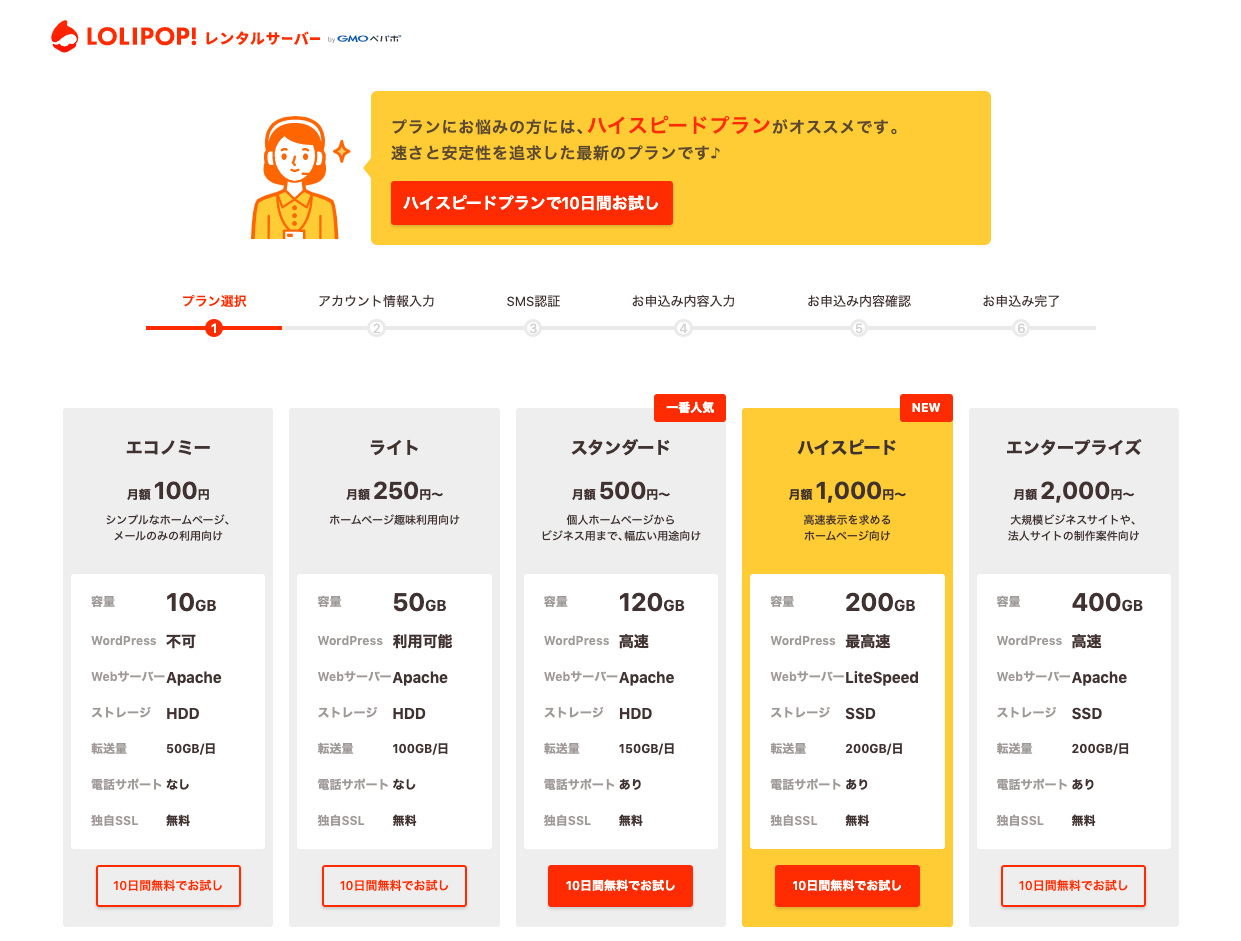
ビジネスで使うなら、ぜひともハイスピードプランを選ぼう!

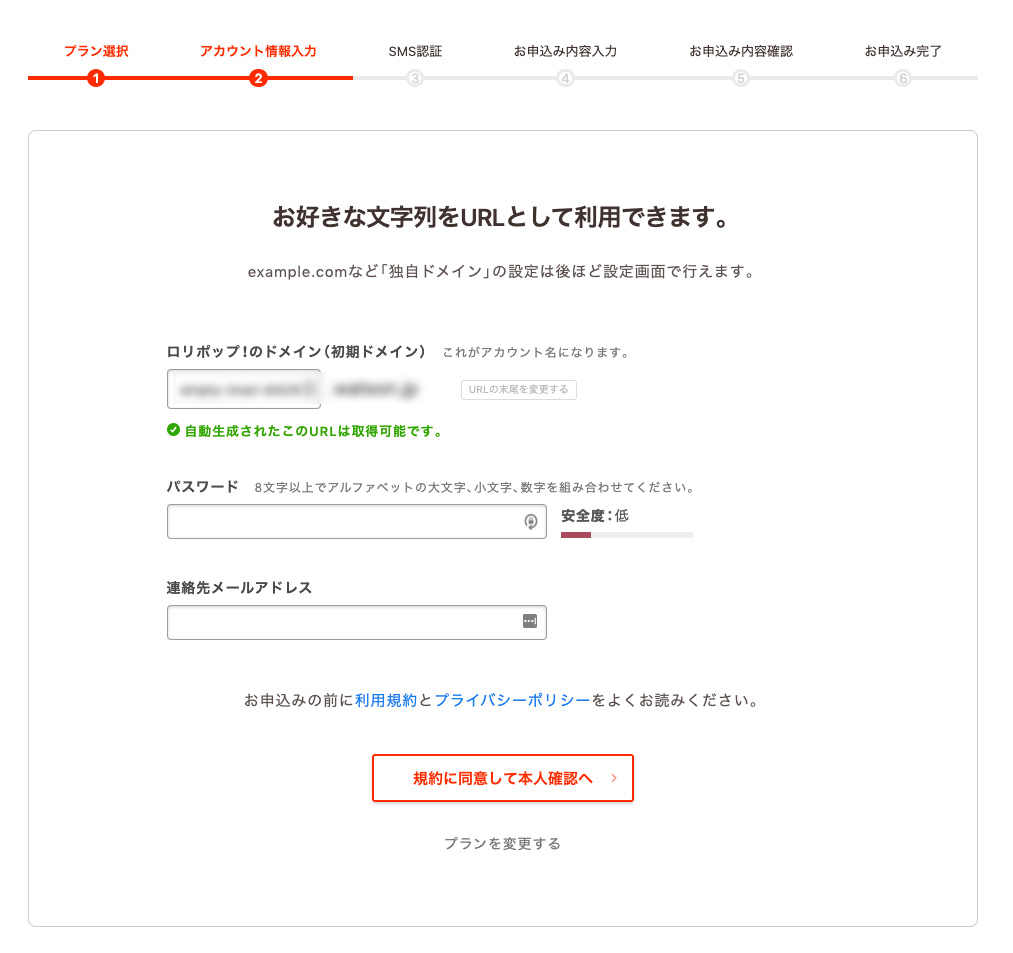
ロリポップの初期ドメインを登録して進めます。
ここでは、ロリポップサーバーに、初期ドメインを登録するのですが、すでに独自ドメインを取得しているようでしたら、同じドメイン名を使用されるのが良いと思います。また、URLの末尾は表示されている、ほにゃらら.jp みたいな「ほにゃらら」は、「URLの末尾を変更する」のところから、気に入ったものを選ぶと良いと思います。
最終的には、独自ドメインとこのサーバーを紐付けてしまうので、このドメインは表面上使われることがなくなるので、特に迷うことなく選んでもらえれば良いと思います。
その後は、サーバーにログインするための、「パスワード」と「連絡先メールアドレス」をメモして、登録してください。その後は「規約に同意して本人確認へ」を押します。
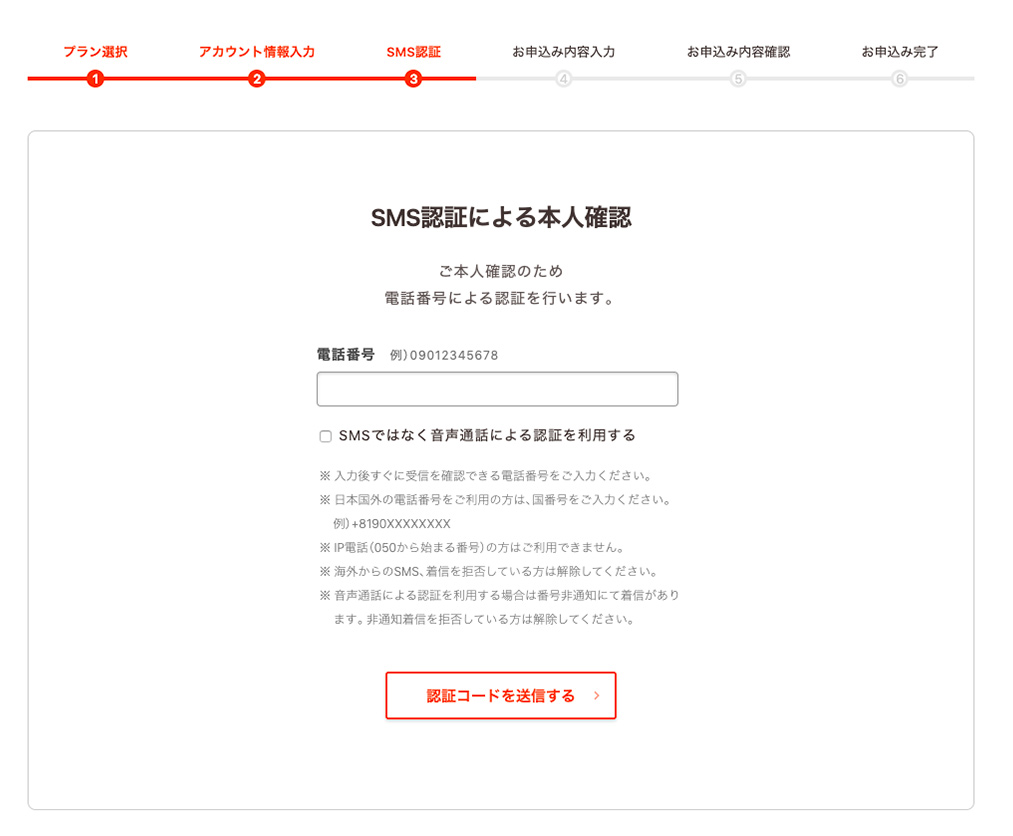
ロリポップサーバーのSMS認証による本人確認
携帯電話の番号を入力して、認証コードを送信してもらいましょう。
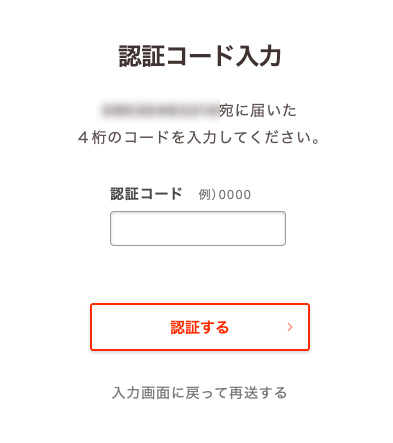
ロリポップ!サーバー契約時の 認証コード入力
4桁のコードを入力して、「認証する」のボタンを押します。
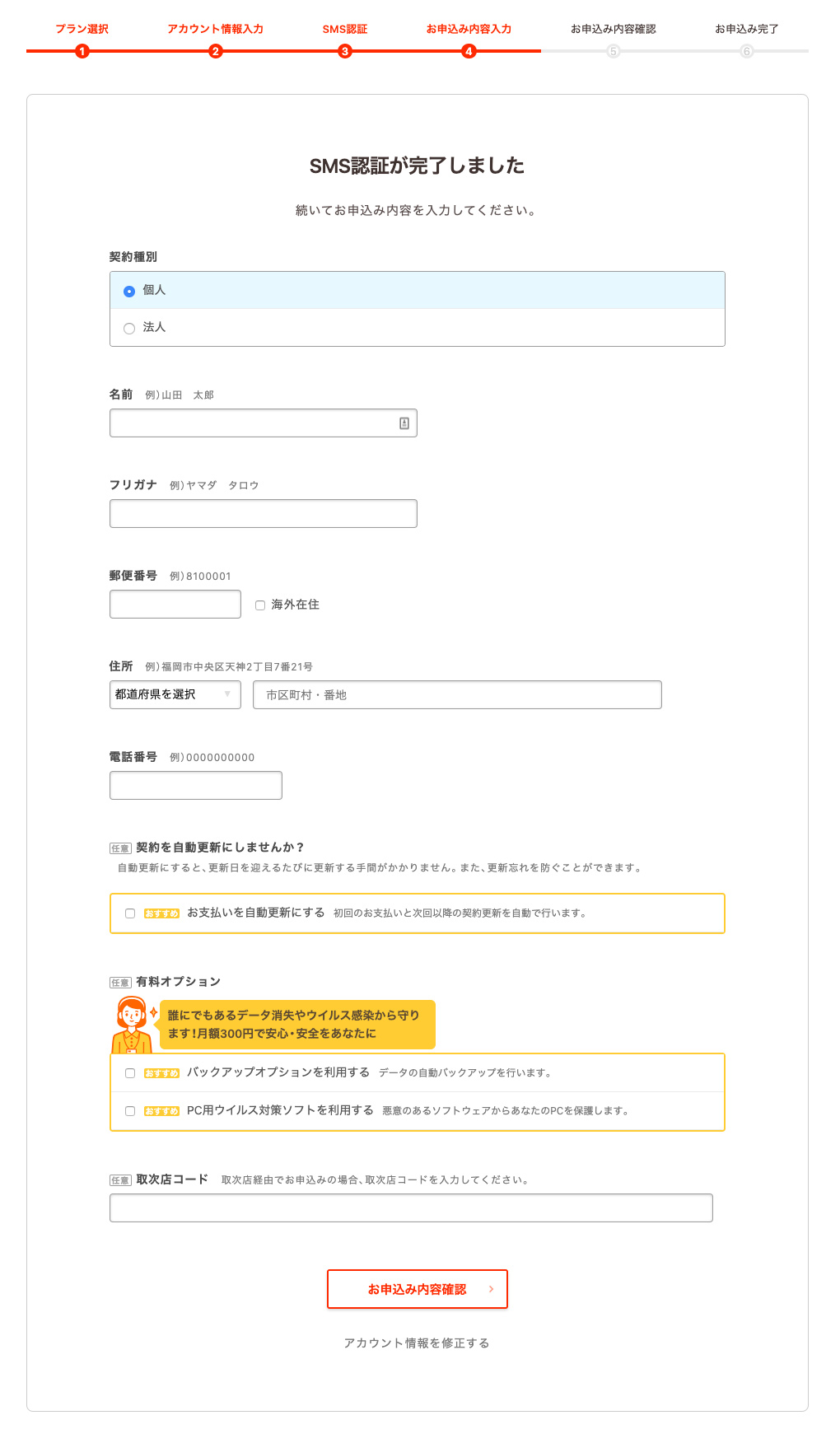
SMS認証完了後、申し込み内容を記入していきます。
- 契約種別※
- 名前
- ふりがな
- 郵便番号
- 住所
- 電話番号
ここまでは、必要事項を入力してください。
※契約種別ですが、屋号をもっている個人事業主は、個人を選びましょう。法人格(合同会社や株式会社)を持たれている方は、契約種別を法人にしましょう。
サーバーの、契約の自動更新が便利!
ついついサーバー費用の支払いを忘れてしまって、ホームページが見られなくなってしまうということが、ないようで、以外とあるのがこの、支払い忘れ。なので、ここは自動更新にチェックを入れて手続きをしましょう。
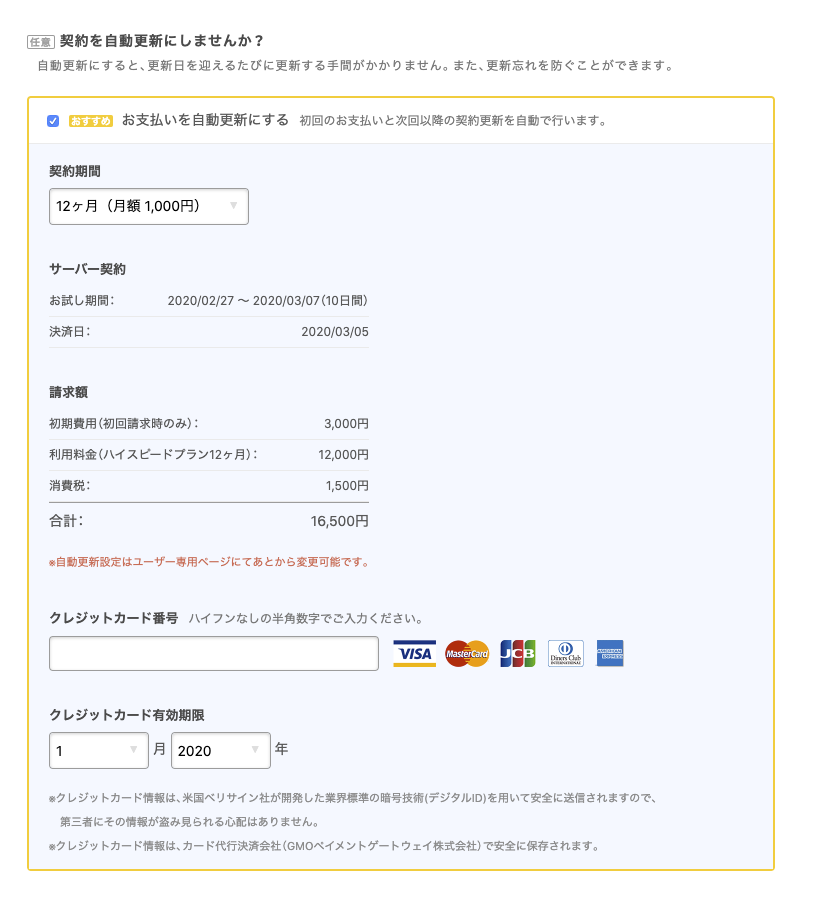
サーバーの契約を自動更新にする
はじめは、12ヶ月更新をオススメします。その後の更新の間隔も変更できますので。
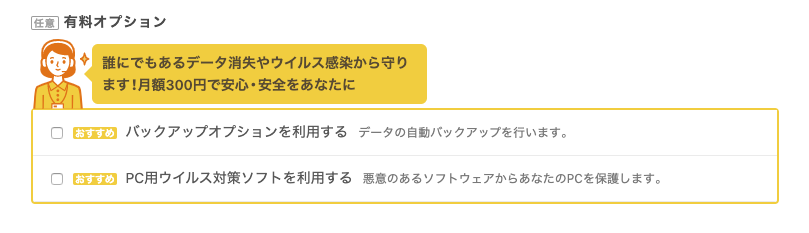
有料オプションは、今回はスルーで。
その下の、有料オプションに含まれるバックアップオプションは、「ハイスピードプラン」では、はじめから付いていますので、ここはチェックしなくて大丈夫です。
そして、入力が完了したら、「お申し込み内容確認」のボタンを押してすすみます。
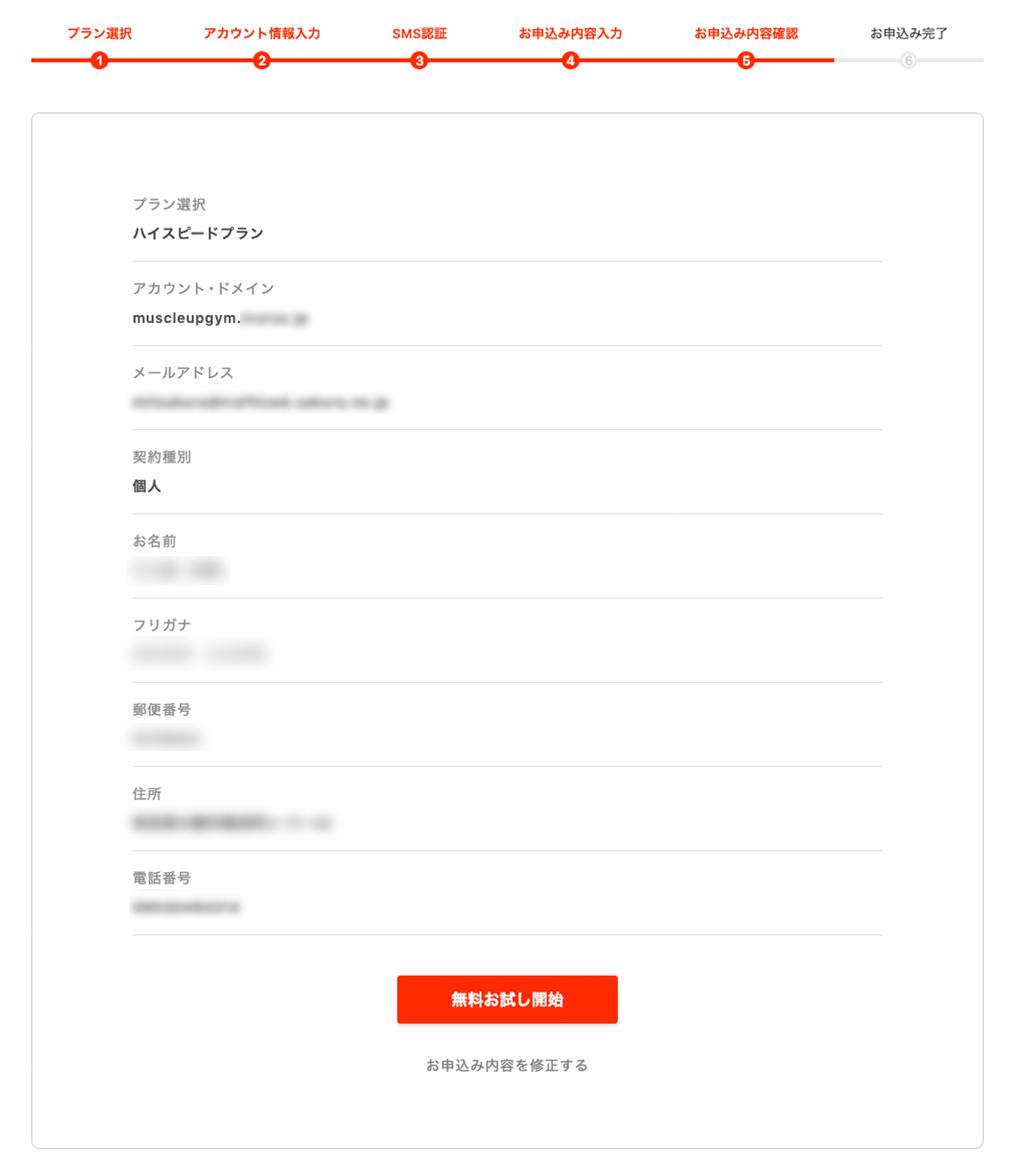
申し込み内容を確認します
内容が良ければ、「(10日間の)無料お試し開始」をクリックしてホームページを作りましょう!
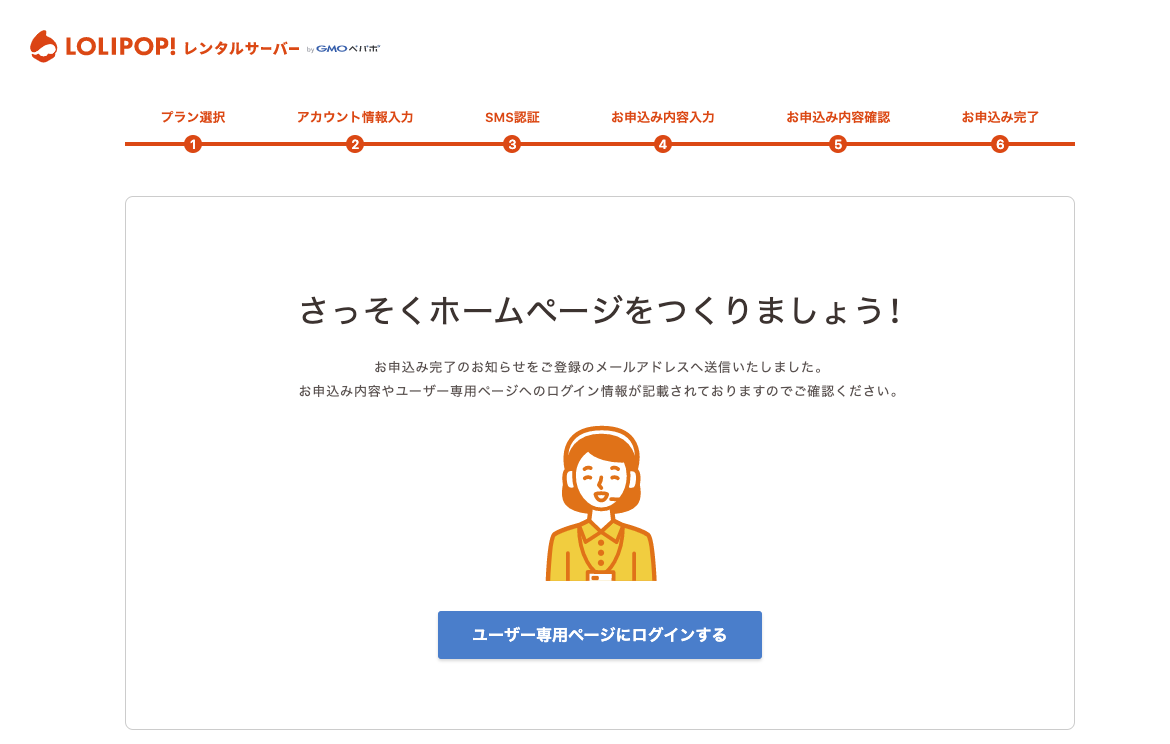
ロリポップ!サーバーのお申し込み完了

もうひといき!サーバー契約ができたら、ドメイン設定!
やっと、ドメインの契約、サーバーの契約が終わったあとに、サーバー側で、ドメインとサーバーの紐付け作業をします。ロリポップ!サーバーのユーザー専用ページにログインしている場合は、一度ログアウトしておいてください。ドメインとの連携も超かんたん!ここがムームードメインとロリポップサーバーを連携して使うメリットがあります。
ここ重要!
まずは、ロリポップサーバーに独自ドメインでログインしておきましょう。
ロリポップ!サーバーに独自ドメインでログインしておかないと、ドメインとの紐付けができません。ロリポップ!サーバーからメールが届いているので、確認しましょう!
こんなメールが届いています。
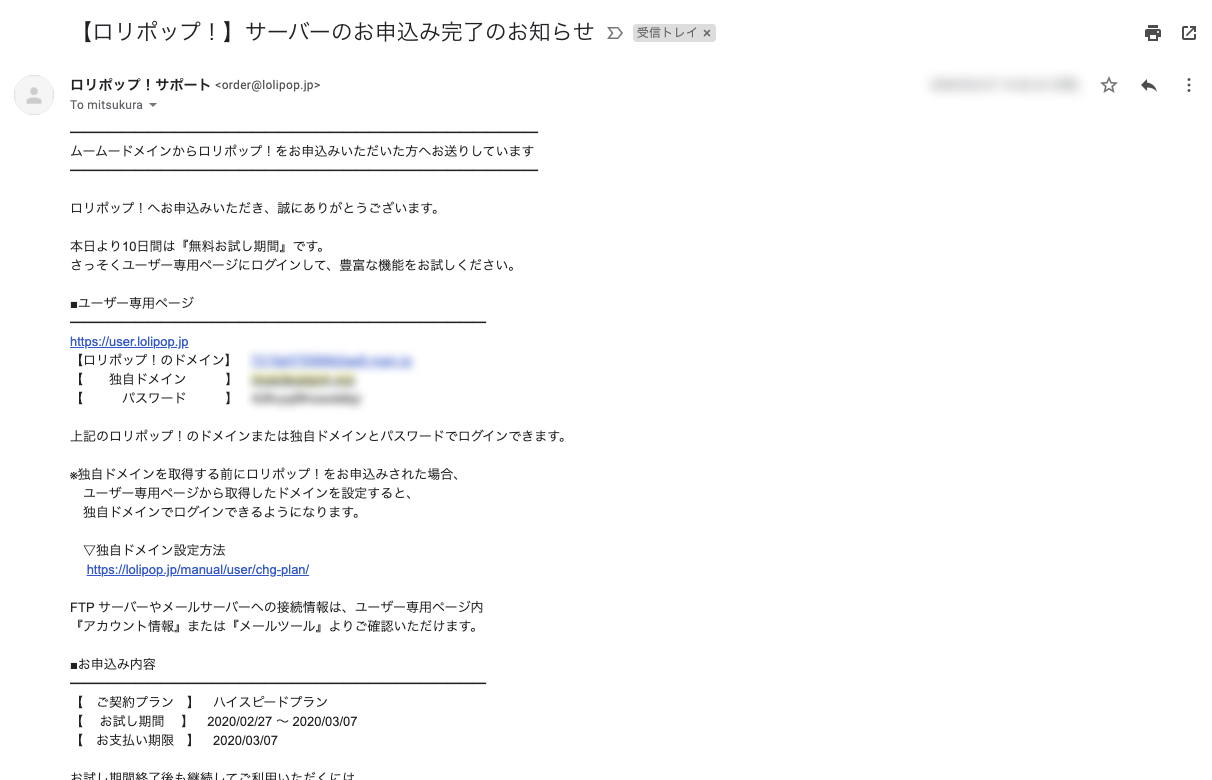
サーバーのお申込み完了のお知らせ
ロリポップのユーザー専用ページにログインします。
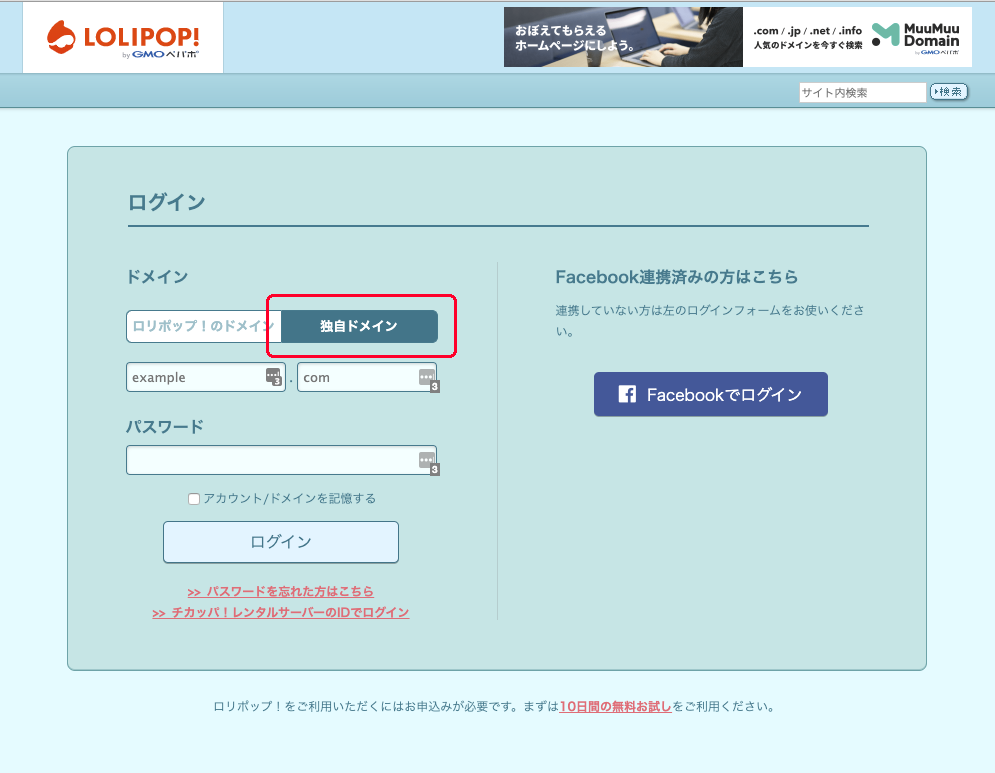
ユーザー専用ページから独自ドメインでログイン
サーバーのお申し込み完了メールにありました、
- 独自ドメイン
- パスワード
を確認して、その内容でログインしてください。
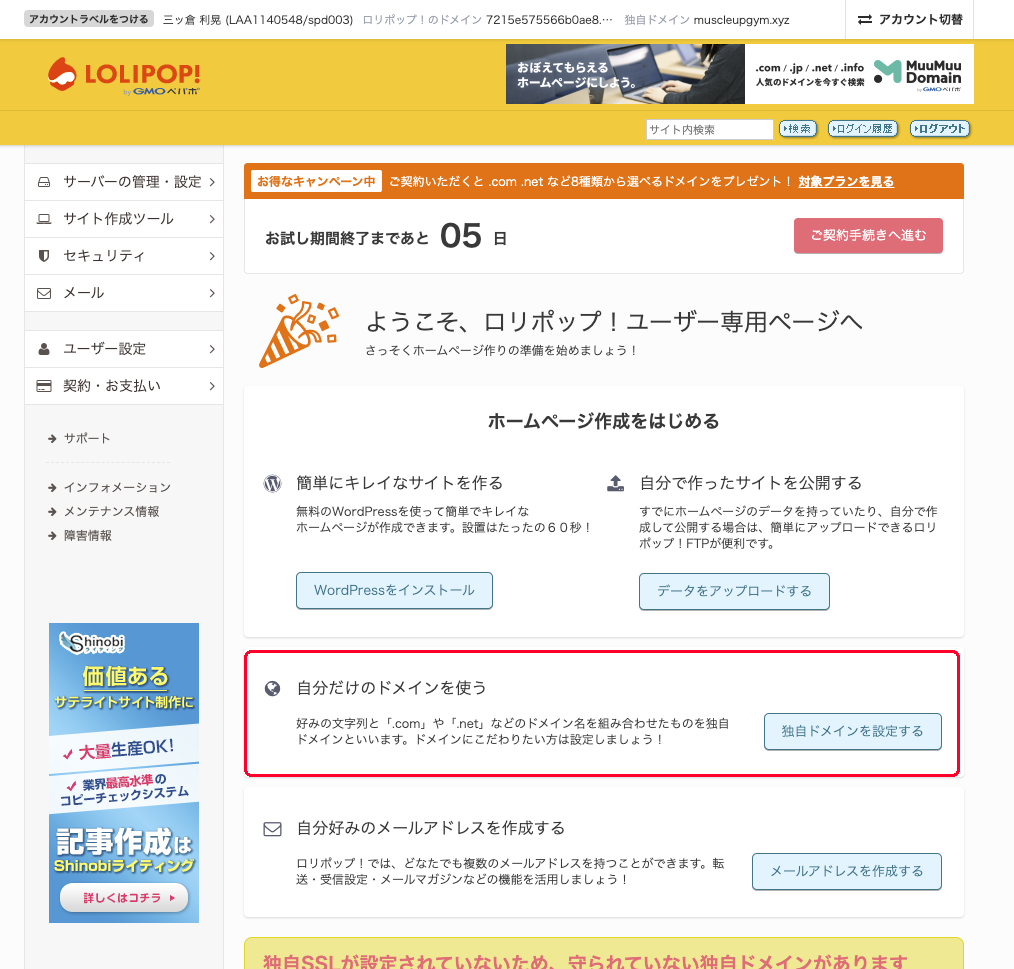
独自ドメインでロリポップ!サーバーにログイン出来たら、独自ドメインを設定しましょう
「独自ドメインを設定する」のボタンを押して、
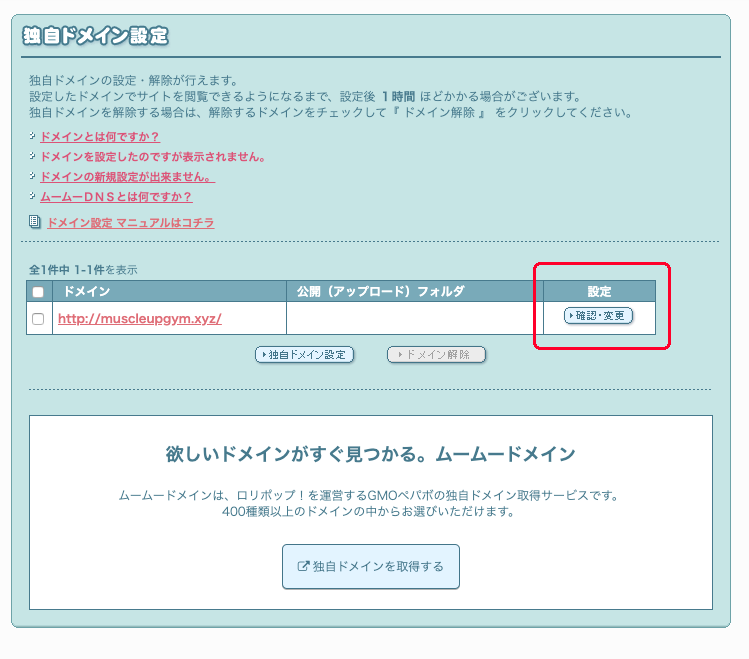
確認・変更ボタンを押しましょう。
設定のところの、確認・変更ボタンを押します。
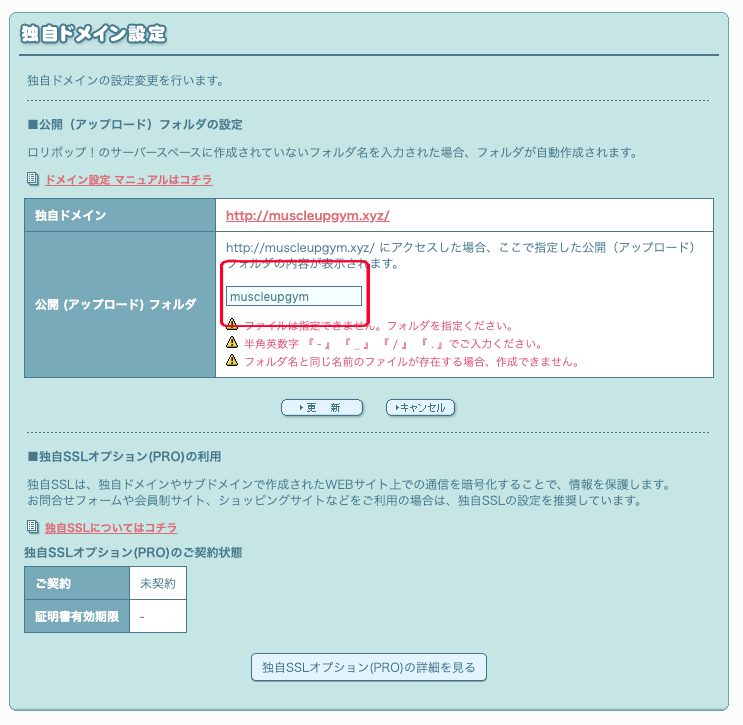
公開 (アップロード) フォルダに、ドメイン名の文字列を入れましょう
公開(アップロード)フォルダに、基本的には何でも良いのですが、わかりやすく、ドメイン名の文字列を入れておきましょう。ここは、次のワードプレスをインストールする際に使います。入力が出来たら、更新ボタンを押して、完了です。
ステップ3、ドメインと紐付けられたサーバーに、ワードプレス(WordPress)をインストールして、サイトを公開する
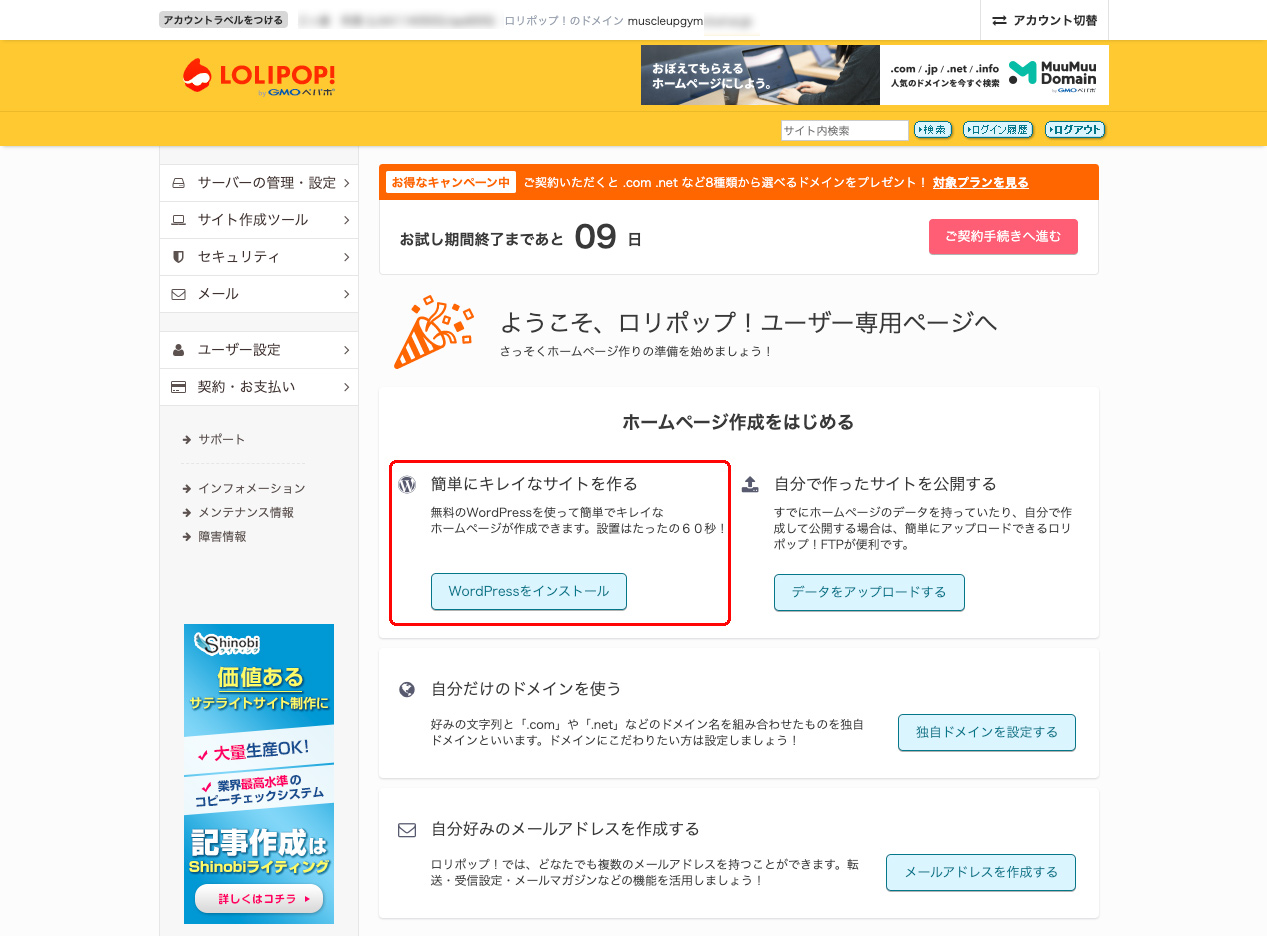
ロリポップ!サーバーにワードプレスをインストールしましょう!
ユーザー専用ページにログインして、トップページの「WordPressをインストール」をクリックして進めます。
ワードプレスをインストールする際の大事な設定
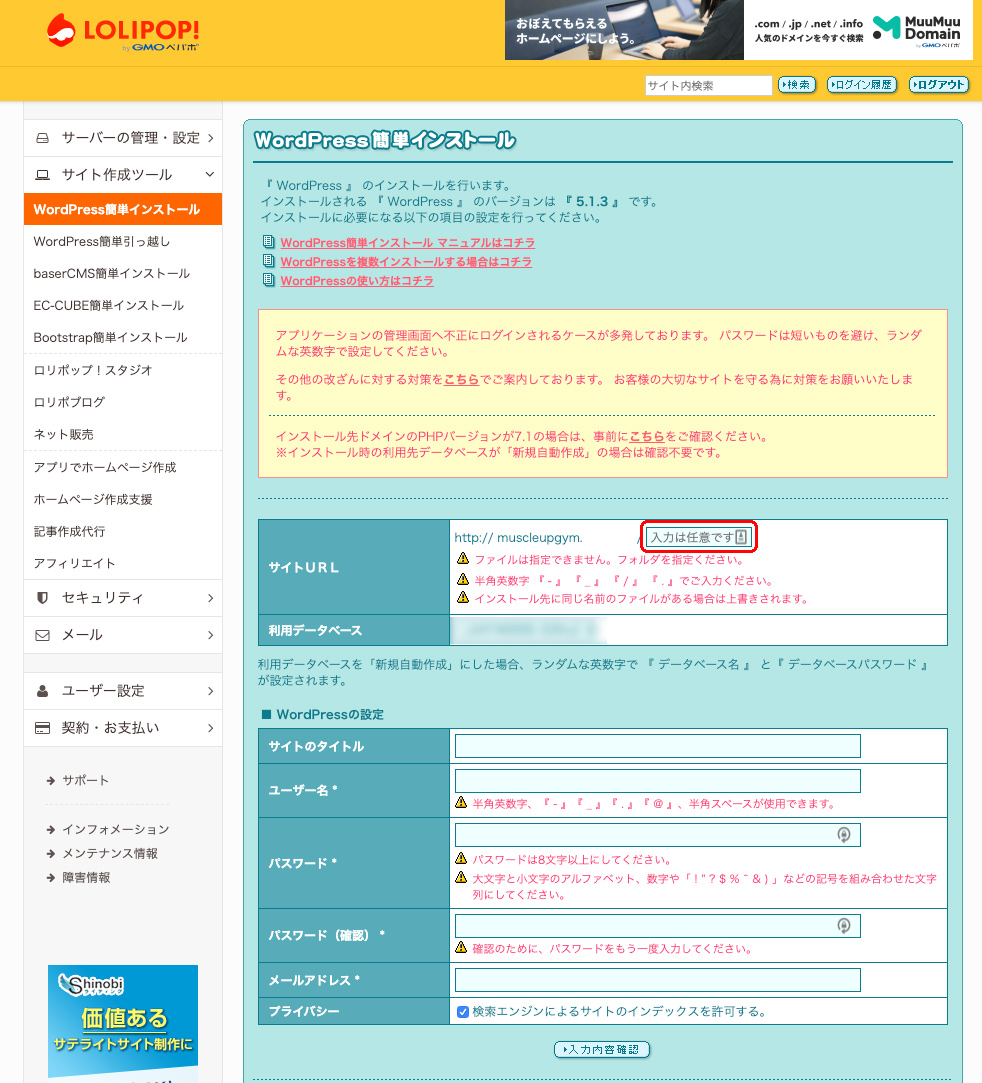
ワードプレス(WordPress)のインストール設定をします
- サイトURL
- 利用データベース
- サイトタイトル
- ユーザー名
- パスワード
- パスワード(確認)
- メールアドレス
- プライバシー
サイトURL
ここは空欄でOKです。(初心者)
しかしながら、今後複数のブログを立ち上げたいなどと思われている方がおりましたら、ここは、トップディレクトリにインストールするのではなく、ひとつフォルダを作って、その中に ワードプレスをインストールするようにしましょう。これは、同じドメイン内に、もう一つワードプレスをインストールする際に役立ちます。
利用データベース
ここはいじらなくて良いでしょう。
サイトタイトル
ここは、お店の名前や企業名などにしましょう。
ユーザー名
ここは、ワードプレスのログイン時に必要になるユーザー名です。一般的には何でも良いのですが、わたしは、メールアドレスをユーザー名にしています。
パスワード、パスワード(確認)
適当な文字列を入力しましょう。Google chromeをつかっているのなら、ぜひともパスワード入力支援を使って難解なパスワードを設定しておきましょう。
メールアドレス
ここは、上記のユーザー名で使用されたご自身のメールアドレスを入力してください。
プライバシー
「検索エンジンによるサイトのインデックスを許可する。」には、チェックを付けたままにしておきましょう。すぐに検索で引っかかるように準備をするわけです。
こちらの内容で、入力ができたら、「入力内容確認」のボタンをおしてすすみます。
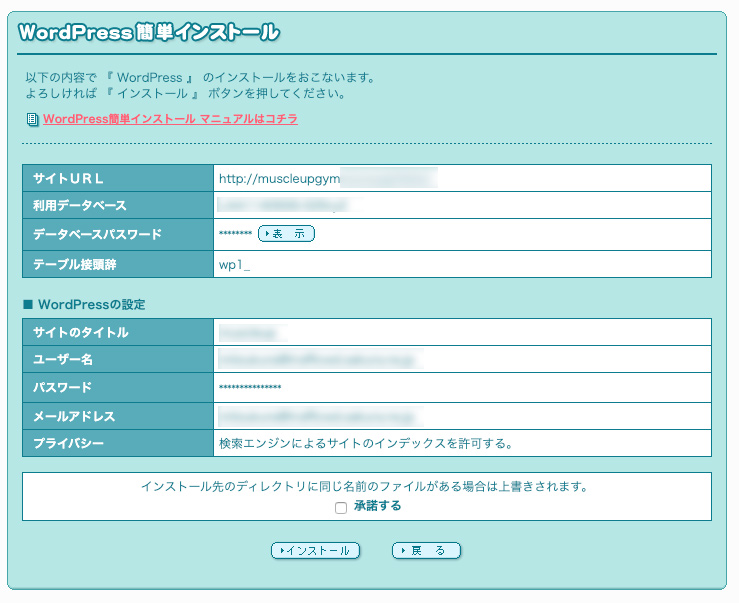
ワードプレスのログイン設定の内容確認です
ご自身で入力した内容で問題なければ、承諾ボタンにチェックを入れて、「インストール」のボタンを押します。
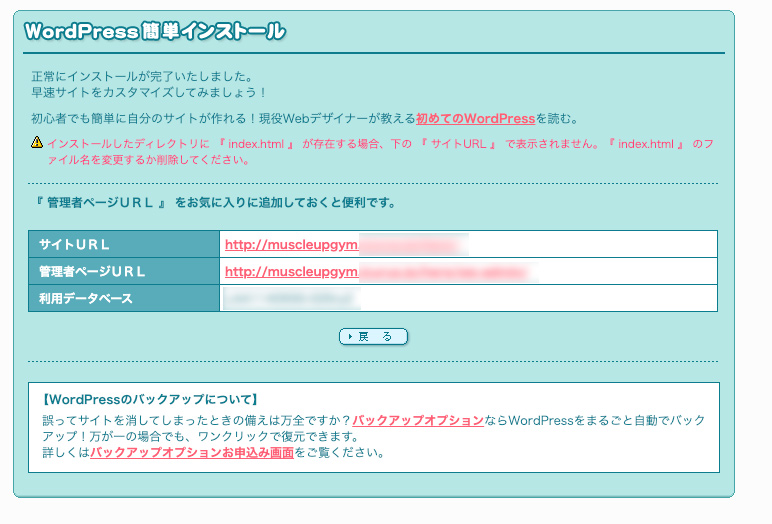
ワードプレスインストール完了!
こちらで、ワードプレスがインストールされました!

サイトURLをクリックしてみると、ワードプレスがインストールされたホームページが出来上がっているのがわかるかと思います。
ひとまずは、お疲れ様でした。
おっと!大事なこと忘れていました、ステップ4、セキュリティ設定の独自SSL証明書導入の設定
いわゆる、ホームページを暗号化させて安全なサイトにするという設定です。ロリポップ!サーバーには、無料でSSLの設定が出来ます。
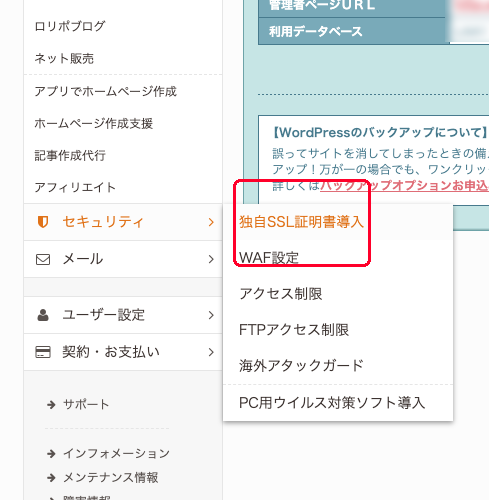
独自SSL証明書導入のページにいきます
左メニューのセキュリティから、「独自SSL証明書導入」のボタンをクリックします。
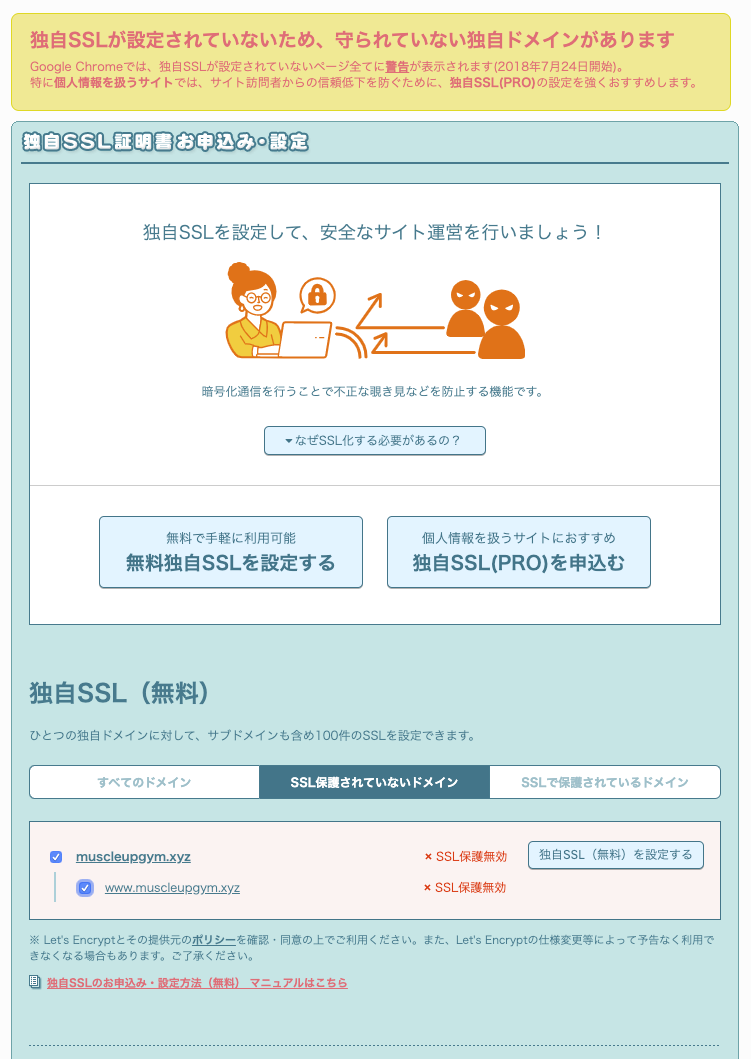
独自SSLを設定するのボタンを押します
表示されているドメインのところにすべてチェックを入れて、独自SSL(無料)を設定するのボタンを押します。
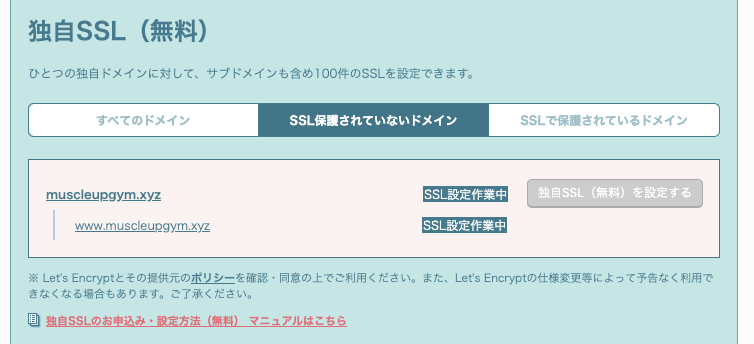
SSL保護されていないドメインのタブには、設定するドメインのところにSSL設定作業中
SSL保護されていないドメインのタブには、設定するドメインのところにSSL設定作業中となり、5分ぐらいで作業が完了します。
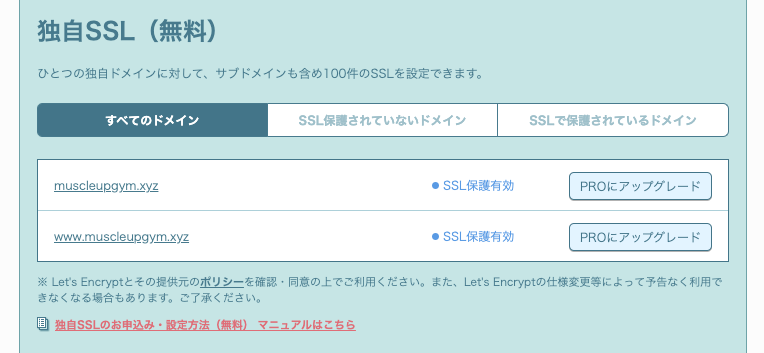
SSL保護有効となれば完了です。
SSL保護有効となれば完了です。
まとめ
これで、ドメイン、サーバーの取得、そのあとのドメインとサーバーの紐付けが完了し、最後にドメインのSSL化が完了して、まずはホームページを立ち上げる際の最初の一歩が完了しました。
この後は、ワードプレスの各種設定と外観(デザイン)を設定するところになります。

次へ:Wordpressの設定
つづいて、WordPressのはじめての設定についてはこちらの記事をお読みください。
