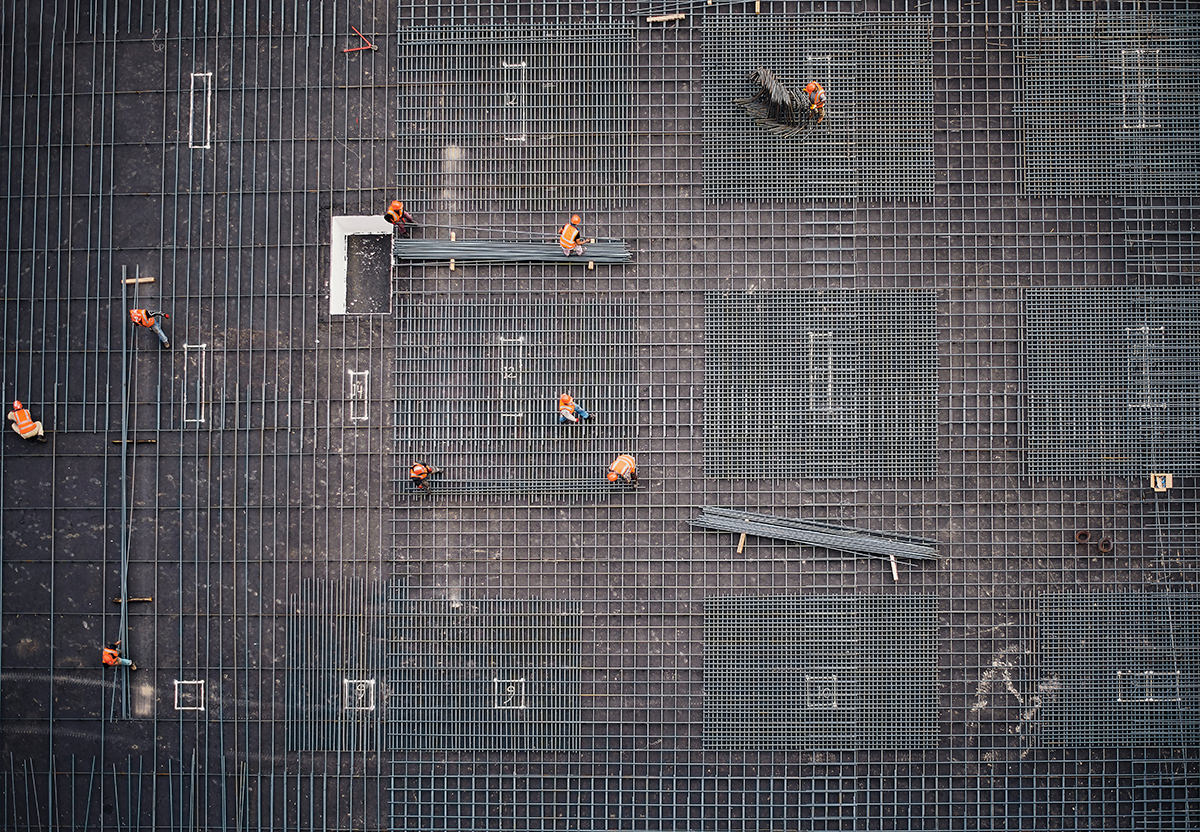ドメインを取得して、サーバーも契約して、ワードプレスもインストールした後は、早速ワードプレスの初期設定をしなければなりません。ここだけをしっかりやっておくことで、自分のホームページが検索エンジンから見つけてもらいやすくなったり、ブログの管理が楽になったりします。
ドメイン、サーバー、WordPressをインストールする方法は、こちらの記事をお読みください。
また、この記事は、こんな人に読んでいただきたいです
- 初めてWordpressをインストールした後に、必ずしなければいけない設定を覚えたい。
- SEOのために、基本的なプラグインを覚えたい。
- 肝心なプラグインを確認したい
です。
ホームページ集客するためのSEO対策やセキュリティ強化など基本的な事をしっかり押さえましょう。
この記事では、Wordpressのダッシュボードから
- 設定(サイト全体の設定)
- パーマリンクの設定
- ディスカッションの設定
- 表示設定
- ユーザー
- ブラグインインストール
- テンプレートの設定
これらの設定をしてもらいます。
【目次】
設定(サイト全体の設定)
一般設定
ここで、すでに、ブログを始められている方でも、もう一度見直してみてやれるところはやってみることをおすすめします。
では、ご自身のワードプレスにログインしてもらい、ダッシュボードを開きます。
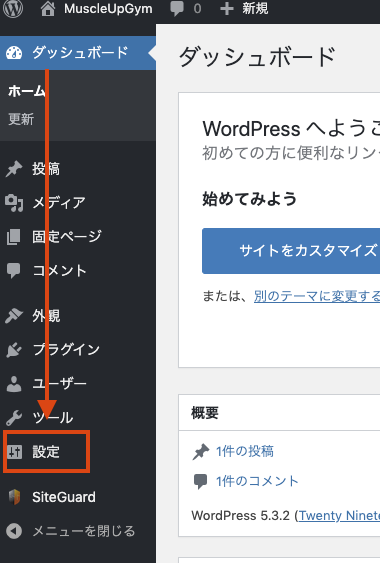
WordPressのダッシュボードから設定をクリックする
まずは、「設定」から見てみましょう。
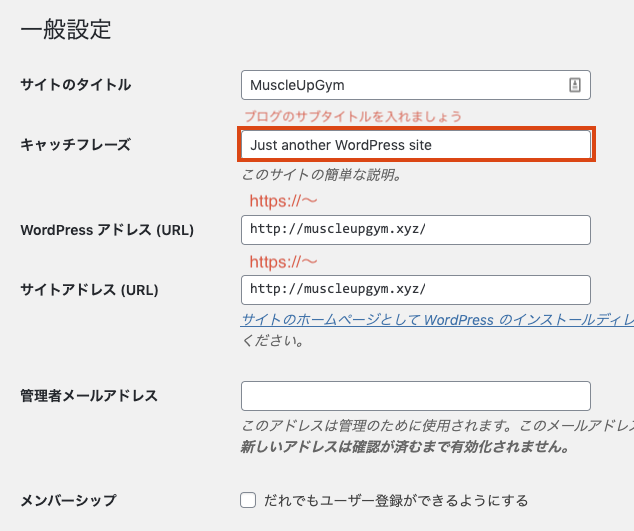
一般設定からキャッチフレーズと、httpsに書き換えておきましょう
一般設定の画面です。上から、サイトタイトルに変更があれば変更しておきましょう。また、キャッチフレーズは初期設定で、入っていますが、自分のお店の特徴を詳しく書くなどして、キャッチフレーズを入れておくようにしましょう。
また、サーバー設置の際に、独自SSL証明書の設定を行ったので、Wordpressアドレスと、サイトアドレスのURLは、https://に変わります。sを加えて必ず設定するようにしましょう。
さらに、下にいきまして、
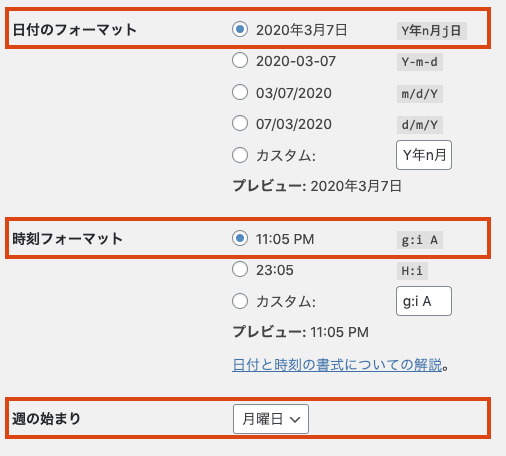
日付、時間のフォーマットの設定
日付、時間の表示のフォーマットを決めておきましょう。上記の内容が一般的かなと思います。特に変更しなくても良いと思います。
そして、保存ボタンを押してください。
パーマリンク設定
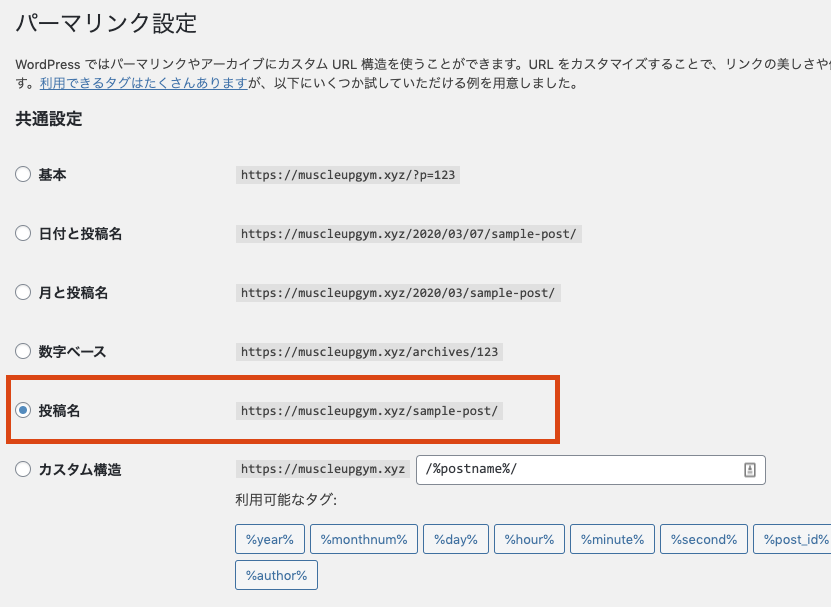
パーマリンクの設定は「投稿名」にしましょう
パーマリンクの設定では、画像にありますように、投稿名にチェックをいれましょう。記事タイトルには、英数字を入れた投稿名を設定して、ブログ記事を投稿するようにします。
これは、日本語でURLを確定して公開してしまうと、日本語部分が文字化け(エンコード)してしまい、うまくリンクを渡すことが出来ないことがあるからです。これを設定したら保存をしましょう。
ディスカッション
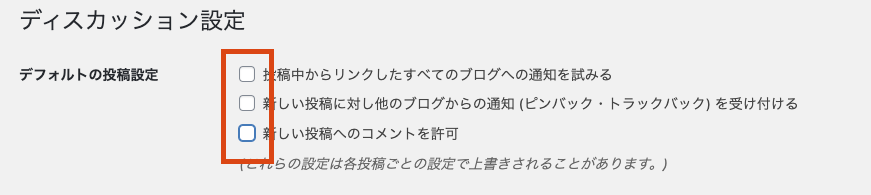
ディスカッションの設定では、コメントはオフにしておきましょう
こちらは、ブログ記事や、ページに対してのコメントを受け付けるかどうかの設定になります。これははじめはブログ記事、ページに付いてのコメント受付はオフにしておきましょう。
なぜかと言いますと、海外からのスパムコメントが付いて、サーバーに攻撃を仕掛けられることがあるからです。もちろんプラグインでも対応出来ますし、コメントが必要でしたら、個別記事において別途設定が可能なので、全体通してはコメントの許可はオフにしておきましょう。
これが出来たら、保存しておきましょう。
表示設定
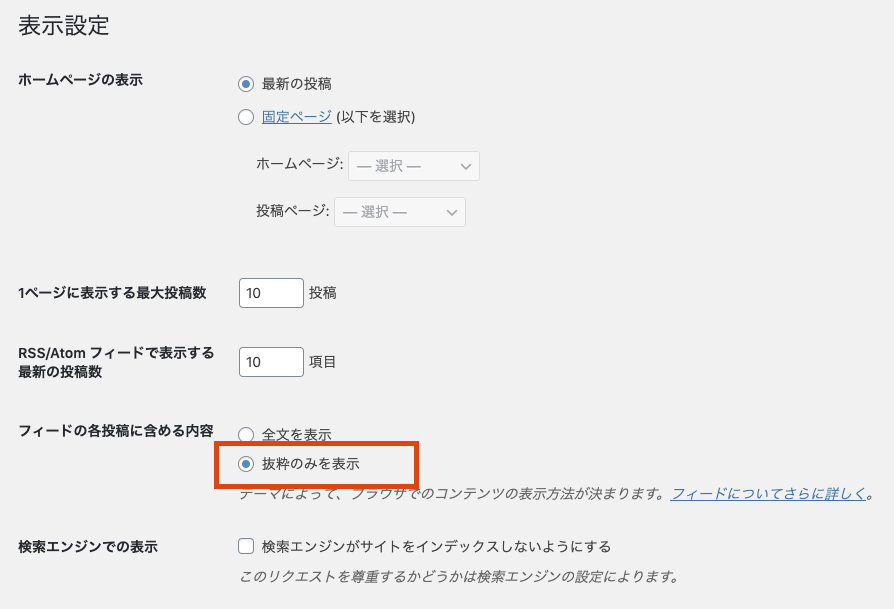
フィード内容は抜粋のみ表示に設定しましょう
表示の設定では、「フィードの各投稿に含める内容」についてです。
ここは、お気に入りのブログなどをRSSリーダーを使ってたくさんのブログを読む人向けに更新通知を発信しているのですが、その発信内容を全文にするか、内容の抜粋のみにするかの設定です。
ここでは、抜粋のみを表示にチェックをしておきましょう。
その理由は、スパム行為によって、同じ記事を他のサイトに表示させてしまう、ミラーサイトを作ってしまわれないようにするためです。ミラーサイトの評価を受けてしまうと、Googleからペナルティを受けてしまうので、ここは、この抜粋のみを表示に設定しておきましょう。
ユーザー
自分のニックネームを決めて、ニックネームを記事に入れていこう!
ユーザーには、ニックネームを設定しよう!
左メニューの「ユーザー」の「ユーザー一覧」を選びましょう。
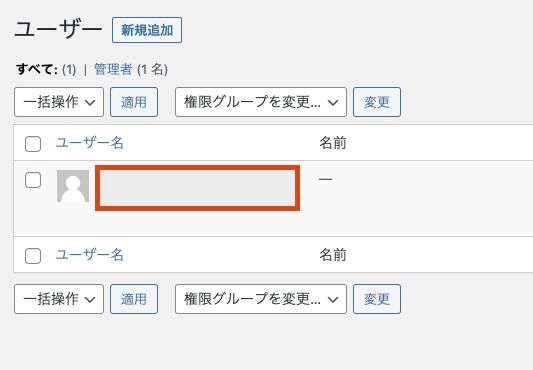
ユーザーから、自分のユーザーをクリックします
ユーザーは一人しかいないので、ここのログイン時に名前を付けたメールアドレスが表示されていると思います。このメールアドレスをクリックして編集画面に移りましょう。
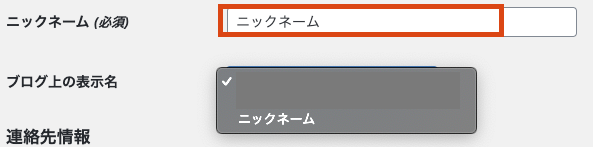
ユーザー名からニックネームを付けましょう
ユーザーの設定で、ブログ上に表示される名前の表示を、メールアドレスになっていた名前から、お好きなニックネームに変えましょう。
余談ですが、複数人で記事を投稿したり編集したりするために、ユーザーを増やすこともここで出来ます。
変更が出来たら、保存しましょう。
プラグイン
まずはじめに、プラグインのインストール方法を解説します。
プラグインのインストール方法
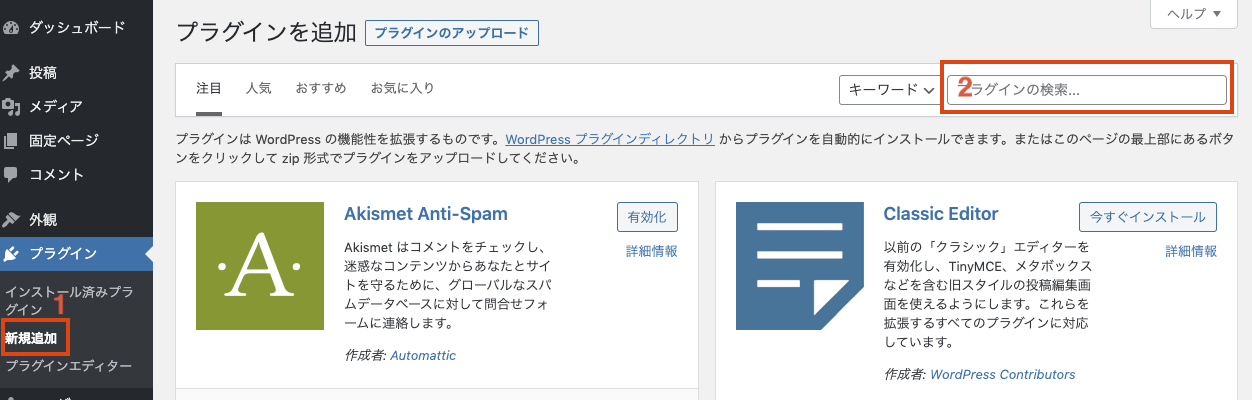
WordPressのプラグインのインストール方法
プラグインのインストール方法です。左側のプラグインのリンクをクリックして、新規追加を選びましょう。そうしたら、右側に「プラグインの検索」のフォーム窓が出てくるので、そこに、下記のプラグインの名前をコピペしてインストールしましょう。
探しているプラグインが一番上に来るとは限らないので、プラグインのサムネイルがあっているか確認してから、インストール、有効化してください。
おすすめプラグイン11選+アフィリエイト用プラグイン
続いて、プラグインをインストールします。
プラグインとは、WordPressの機能アップさせるための「アプリ」のようなもので、効率的に運用出来たり、検索エンジン対策に有効な設定も簡単にできるようになります。
- WP BASIC Auth
- Classic Editor
- PS Auto Sitemap
- TinyMCE Advanced
- All In One SEO Pack
- Easy Table of Contents
- Google XML Sitemaps
- Contact form 7(初心者向けお問い合わせフォーム)
- MW WP Form(中級者以上向けお問い合わせフォーム)
- EWWW Image Optimizer
- SiteGuard WP Plugin
アフィリエイト用タグ管理プラグイン
- pretty links
WP BASIC Auth
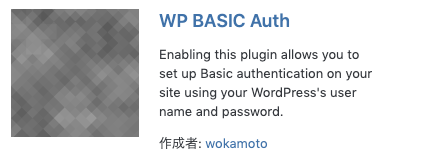
WP BASIC Auth
ブログ公開まで、ページ作ったり、デザイン弄ったりすることもあるのですが、その間は一応、パスワードかけておきたいってことありますよね。
そんなときに、このプラグインが便利です。WordPressのログイン情報を使って、サイトにパスワードをかけられるので、インストールするだけで済みます。以上。
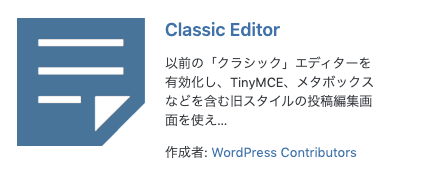
Classic Editor
WordPress5.0から採用された、グーテンベルクエディタが使いにくい人向け、また、以前WordPressのエディタを使ったことがあって、新しいエディタが使いにくい人はこちらを入れましょう。以上。
PS Auto Sitemap
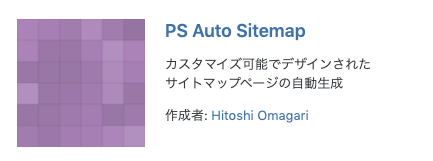
PS Auto Sitemap
コンテンツが多くなってくると、ユーザーは行きたいページにたどり着けなくなることがあります。そんなときに必要になるのが、サイトマップ。しかし、ページを作る度にサイトマップのページを更新するのは大変難儀なので、この手間を省くために、サイトマップを自動生成してくれるプラグイン。
TinyMCE Advanced
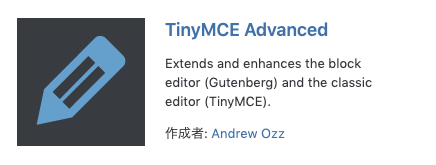
TinyMCE Advanced
ワードプレスの投稿機能(エディタ)には、ビジュアルエディタと、テキストエディタの2種類有ります。このTinyMCE Advancedには、ビジュアルエディタを拡張することができるプラグインです。HTMLの知識がない方でも、テキストにアンダーラインを引いたり、表の挿入、YouTubeの動画や画像の周りに余白の挿入などが出来るようになります。
All In One SEO Pack
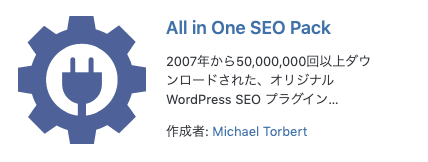
All In One SEO Pack
このプラグインは、ワードプレスで集客するために欠かせない設定ができるプラグイン。
- SEOのメタ要素
- フェイスブックやインスタグラムに代表されるソーシャルメディアの拡散効果を上げるOGPの設定
- 検索エンジンのクローラーの巡回を促すXML Sitemapsの設定
お店のブログを立ち上げて、集客するなら、このプラグインは必ず入れるようにしましょう。
Easy Table of Contents
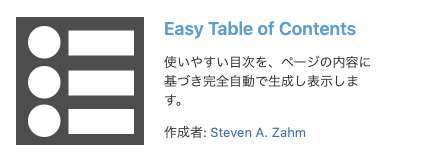
Easy Table of Contents
目次を自動生成してくれるプラグイン。ブログの書き出し後に、「目次」というのを見かけたことはないでしょうか。記事の見出しを付けて目次を用意し、読みたいコンテンツへの誘導や、大まかな話しの流れを伝えて、いち早く理解してもらうために使います。
Google XML Sitemaps
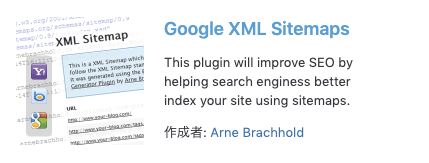
Google XML Sitemaps
自分のお店のホームページをGoogleの検索エンジンに認識してもらうためには、サイトマップは必須要件です。検索エンジンのクローラーがこのサイトマップを見てくれて、検索エンジンに認識してもらうために設定します。
また、こちらのプラグインでは、Google Search Consoleというサービスを使う際にも必要になりますので、必ずインストールと有効化するようにしましょう。
Contact form 7(初心者向けお問い合わせフォーム)
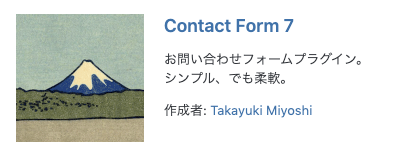
Contact form 7
簡単にお問い合わせフォームが作れます。お店へのお問い合わせの窓口として必ず用意しましょう。設定もごくごく簡単ですので、初心者の方におすすめです。
MW WP Form(中級者以上向けお問い合わせフォーム)
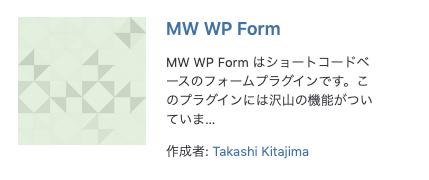
MW WP Form
Contact Form 7に比べてより詳細に設定が可能なお問い合わせプラグインです。少し馴れてきたらこのプラグインを検討するのも良いと思います。
EWWW Image Optimizer
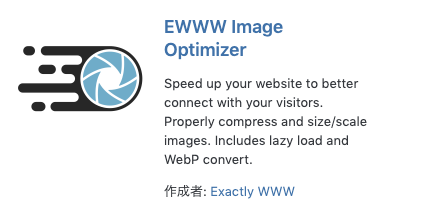
EWWW Image Optimizer
記事投稿やページ投稿の際に画像を圧縮してアップロードしてくれるプラグインです。これはSEO的に優れいているので、必ずインストールしましょう。
サイトや画像が軽くなれば、表示速度が速くなれば、たくさんの記事を見てもらえる可能性が高まります。
SiteGuard WP Plugin
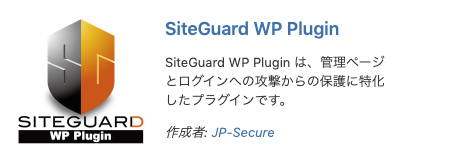
SiteGuard WP Plugin
最後に、セキュリティ向上のためのプラグインです。ホームページを運用していると、不正ログインやコメントスパムなど様々な攻撃を仕掛けられることがあります。
- 不正ログイン
- 管理ページへの不正アクセス
- コメントスパム
これらの攻撃から自らホームページを守るために、このプラグインをインストールしておきましょう。
これらのプラグインはすべて無料で利用が出来ます。この他にも有料で売られているプラグインもあり、集客のために欠かせないプラグインもございます。(後述)
pretty links
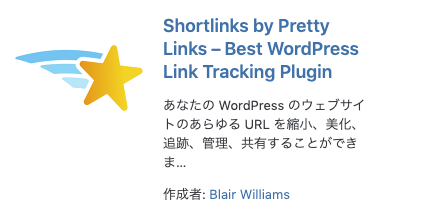
pretty links
アフィリエイトサイト実践者向けです。
アフィリエイトリンクの管理用プラグインです。サイト内にあるアフィリエイトリンクが変更になった場合など、一括で変更ができるようになります。サイト内にちりばめられたアフィリエイトリンクをその張られたページに行かなくても、このプラグインで管理ができるようになります。
テーマ
テーマをインストールする
ワードプレスのデザインを変更するには、自作でphpコードを書いてデザインしていく方法もあるのですが、テーマをインストールして、全体のデザインを変更する方法があります。
そのテーマにも、有料のテーマと、無料のテーマがありまして、主に代表的なテーマをお知らせします。
無料テーマは、Xeory、simplisity、STINGERなどがあり、有料テーマですと、賢威やアフィンガーなどなどたくさんあります。
まずは、無料で手軽にインストール出来る方法をお知らせします。
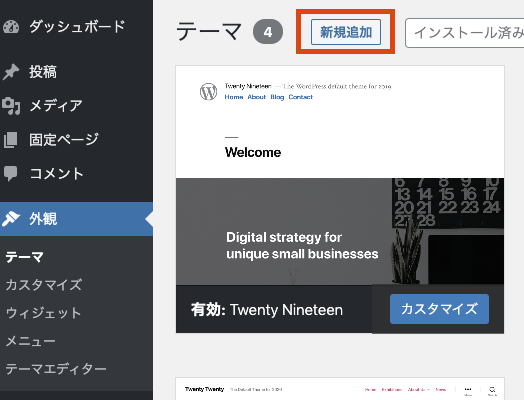
新規のテーマをインストールする
外観 > テーマ の、新規追加をクリックしましょう。
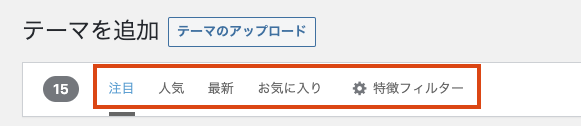
各タブから自分の好きなデザインを選びましょう
注目、人気、最新などのタブをクリックして、お気に入りのデザインを選びましょう。
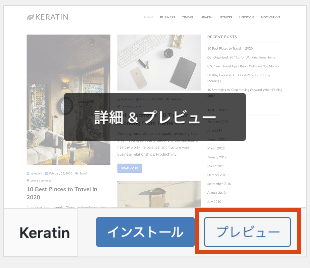
テーマを選んでプレビューしてみましょう
ひとつ気に入ったのがあったら、プレビューをしてみましょう。
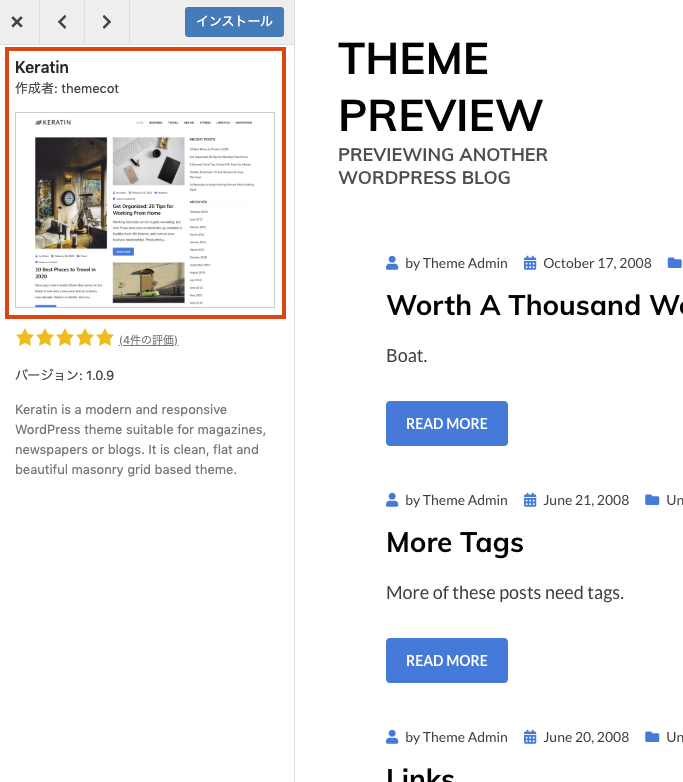
プレビューして投稿後のデザインを確認しましょう
左側のメニューには、記事投稿したところのデザインもみられるので、ここが良ければ、上の、「インストール」を押してテーマをインストールし、「有効化」ましょう。
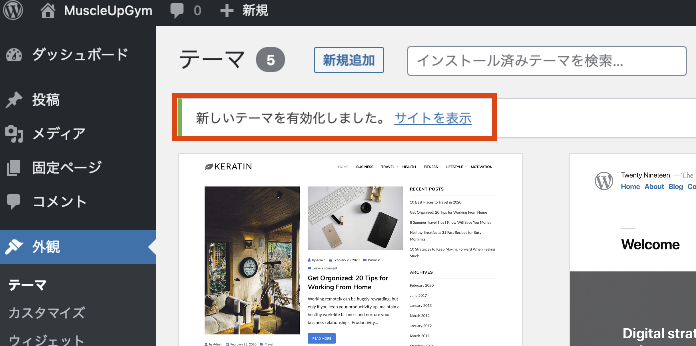
有効化したら、サイトを確認しましょう!
テーマをインストールしたら、サイトを確認しましょう。
まとめ
こちらがWordPressを使ったホームページ集客するためのSEO対策やセキュリティ強化など基本的な事項です。しっかり押さえられましたでしょうか。
見た目をこだわる人なら、テーマ選定には時間がかかるかもしれません。お店の写真を撮ったり、商品を紹介するための写真撮影も合わせて行わなければなりません。
基本がしっかり出来れば、あとは読んでいただく記事を投稿していくようにしましょう。